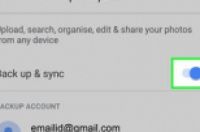
在本文中:使用iTunes使用USB充电线从Windows电脑传输到安卓手机使用USB充电线从Mac电脑传输到安卓手机使用iCloud使用“Google照片”
本文会教你把图片从电脑传输到手机上。iPhone用户可以使用iTunes,安卓用户可以使用USB充电线。不过,如果是从Mac电脑传输到安卓手机,那就得单独下载一个程序。你也可以使用云端存储服务,比如iPhone可以用iCloud,而安卓可以用“Google照片”。
方法
1:使用iTunes
1:将iPhone连接到电脑。用iPhone充电线将手机连接到电脑的其中一个USB端口。
如果Mac电脑没有USB端口,需要购买USB-C至USB 3.0转换器。
2:打开iTunes。如果iTunes没有自动打开,自己手动双击它的图标来打开它。iTunes图标背景是白色的,上面有个多彩音符。
3:点击iPhone图标。这个iPhone形状的图标就在iTunes窗口顶端。点击后会打开iPhone页面。
4:点击照片。这个选项卡就在左侧边栏中的“设置”标题底下。
5:勾选“同步照片”复选框。它就在“同步照片”页面顶端。勾选后就能将电脑上的照片添加到iPhone。
6:点击“复制照片来源”下拉框。这个选项位于“同步照片”页面中靠近顶端的位置。点击后会打开一个下拉菜单。
7:点击下拉菜单顶端的选取文件夹。
8:选择一个文件夹。点击要上传的照片所在文件夹,然后点击选择文件夹。
9:如有必要,选择子文件夹。如果你选择的文件夹里面有一个或更多的文件夹,当中有你不想上传的照片,可以勾选“所选文件夹”单选按钮,然后再逐个选取要上传照片的文件夹。
10:确认你是否想包括视频。如果想要上传所选文件夹中的视频,可以勾选页面中间的“包括视频”复选框。要是留空的话,就只会上传照片。
11:点击应用。你选择的照片开始上传到iPhone。上传完毕后,它们就会出现在iPhone上。
方法
2:使用USB充电线从Windows电脑传输到安卓手机
1:将手机连接到电脑。将充电线一端连接到安卓手机,另一端连接到电脑的USB端口。这种方法只适用于安卓手机,因为iPhone需要iTunes配合充电线来传输照片。
当安卓手机的屏幕上出现提示时,点按媒体设备(MTP)。
2:打开“开始”菜单。点击屏幕左下角的Windows标志。
3:打开“文件资源管理器”。点击“开始”窗口左下方的文件夹形状图标。
4:点击照片所在的文件夹。它们通常在左侧边栏中的图片文件夹。如果你要传输保存在其他位置的照片,就在左侧边栏点击目标文件夹。
5:选择要传输的照片。点击并拖动鼠标扫过你要选择的照片,或者按住Ctrl,再逐个点击想要选择的照片。
6:点击窗口左上角的主页选项卡。下方会出现一个工具栏。
7:点击复制。这个文件夹形状的图标就在工具栏的“组织”部分中。这样会打开一个下拉菜单。
8:点击下拉菜单底部的选择位置。屏幕上会弹出一个窗口。
9:点击安卓手机名称。它就在窗口中间,可能需要往下滚动才看到。
10:点击安卓手机名称底下的DCIM文件夹。这样会展开DCIM文件夹,显示里面的内容。
11:点击DCIM文件夹底下的相机文件夹,选择相机文件夹作为已复制照片的目的地。
12:点击弹出窗口右下角的复制按钮。选中的照片会被传输到安卓手机的内部存储器,之后就能从手机的“照片”应用查看它们了。
方法
3:使用USB充电线从Mac电脑传输到安卓手机
1:将安卓手机连接到Mac电脑。用充电线将安卓手机连接到电脑其中一个USB端口。
如果Mac电脑没有USB端口,那就得购买USB-C至USB 3.0转换器。
如果安卓手机提示你选择一种连接方式,点按屏幕上的媒体设备(MTP)再继续。
2:下载并安装“Android File Transfer”应用。方法如下:
前往 http://www.android.com/filetransfer/ 。
点击立即下载。
安装“Android File Transfer”应用。
3:打开“访达”。这个蓝脸图标位于Mac电脑的“程序坞”中。
4:选择照片所在位置。在左侧边栏的文件夹列表中,点击包含照片的文件夹,在“访达”窗口中打开它。
5:选择要传输的照片。点击并拖动鼠标扫过你想选择的照片,或者按住Command,再逐个点击要选择的照片。
6:复制照片。点击编辑菜单项,然后从出现的下拉菜单中点击复制。
7:打开“Android File Transfer”应用。如果它没有自动打开,手动点击Launchpad的宇宙飞船图标,然后点击“Android File Transfer”的图标,也就是绿色的安卓小机器人。
你也可以点击屏幕右上角的“聚焦” ,输入android file transfer,然后点击“Android File Transfer”的图标。
8:双击内部存储器或SD卡文件夹,具体取决于你想把照片保存在哪一个位置。
9:双击DCIM文件夹,打开到另一个文件夹。
10:双击相机文件夹。这里是安卓手机保存照片的地方。
11:将照片粘贴到这个文件夹。点击文件夹中的任意位置,然后点击编辑,点击下拉菜单中的粘贴项目。之前复制的照片会开始传输到安卓手机。完成后,就能在安卓手机的“照片”应用查看它们。
方法
4:使用iCloud
1:打开iCloud网站。在电脑上前往 https://www.icloud.com/ 。
2:登录iCloud。输入iPhone所用的Apple ID和密码,然后点击→,登录iCloud帐户。
如果你已经登录,可以跳过这一步。
3:点击照片。图标背景是白色的,上面有一个多彩的纸风车图案。点击后会打开“iCloud照片”应用。
4:点击“上传”按钮。图标看起来像一朵带有朝上箭头的云。点击后会打开“文件资源管理器”(Windows)或“访达”(Mac)。
5:点击照片所在的文件夹。点击保存照片的文件夹。窗口左侧会有文件夹列表,你可以在这里找到相关文件夹。
6:选择要上传的照片。点击并拖动鼠标扫过要选择的照片,或者按住Ctrl(Windows)或Command(Mac),再逐个点击要选择的照片。
7:点击窗口右下角的打开。照片会开始上传到iCloud。
8:等待照片上传完毕。根据你上传的照片数量,可能需要一些时间。完成后,就能在iPhone上访问这些照片。
方法
5:使用“Google照片”
1:在电脑上打开“Google照片”的网站。前往 https://photos.google.com/ 。这样会打开一个页面,显示安卓手机上已经备份过的照片。
如果是第一次打开“Google照片”,需要先用电子邮件地址和密码登录Google帐号。
2:点击页面右上方蓝色的上传按钮。这样会打开“文件资源管理器”(Windows)或“访达”(Mac)窗口。
3:点击照片所在位置。在“文件资源管理器”或“访达”窗口的左侧边栏中,点击照片所在的文件夹。
4:选择要上传的照片。点击并拖动鼠标扫过要选择的照片,或者按住Ctrl(Windows)或Command(Mac),再逐个点击要选择的照片。
5:点击窗口右下角的打开。
6:选择上传尺寸。勾选下面其中一个选项:
高画质 — 文件缩小,但是画质不减。不会占用太多Google云端硬盘的存储空间配额。
原始大小 — 上传原始分辨率的照片,文件可能大于“高画质”选项,占用Google云端硬盘的存储空间配额。
7:点击“上传尺寸”窗口右下角的继续。照片会开始上传到你的“Google照片”帐号。
8:在安卓手机打开“Google照片”。图标是红、黄、绿和蓝4种颜色构成的四角星。
如果你还未登录“Google照片”,在出现提示时输入电子邮件地址和密码。
9:点按屏幕左上角的☰。屏幕上会弹出一个菜单。
10:点按靠近弹出菜单底部的设置。
11:点按备份与同步。它就在设置菜单中靠近顶端的位置。
12:确保开关设置成“开”。如果没有,点按开关就能打开照片备份,允许“Google照片”帐号和“Google照片”应用同步。刚才上传的照片会同步到安卓手机。
小提示
除了“Google照片”和iCloud,还有许多中立的云端存储服务,比如Dropbox、Google云端硬盘和OneDrive,在所有智能手机、平板电脑和电脑都能免费使用。
警告
大文件需要一段时间才能从电脑传输到手机。




