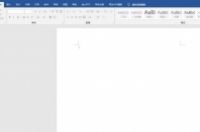前段时间有个朋友说,他女朋友是一名教师,想要在课堂上给学生出一套练习题,答题模式为自主答题,但网上的自主答题软件有点贵,问我有没有什么方式可以不用购买软件就能实现自主答题。听他一说,我突然想到PPT中就可以实现,于是我开始写这篇文章了。
我本次所讲的核心内容只有一点,就是触发器,它虽然被大多数人所忽略,但是却有着十足的魔力,至于为什么说它具有“魔力”呢?下面将一一为大家揭晓答案的。
“触发器”顾名思义就是需要我们主动触发才能实现某一种功能,用PPT如何制作触发器呢?
简要操作如下:
第一步:在幻灯片页面中新建两个图标,一个矩形,一个圆形。
第二步:为圆形分别添加两个动画,一个是点击鼠标“淡入”进入,另一个是点击鼠标“擦除”淡出。
第三步:选中圆形,点击“动画”,选择第一个“淡入”动画,选择上方的“触发”选项,选择“单击”—“矩形”后,再重复上面的步骤,点击“添加动画”,为圆形添加第二个“擦除”动画,选择上方的“触发”选项,选择“单击”—“矩形”。
这样就完成了一个简单的触发器效果,下面我们播映幻灯片,看一下效果:
通过上面的动图我们能够看到,在播放幻灯片的时候,当鼠标第一次点击左边的矩形,右边的圆形才会以淡入的方式出现,再次点击矩形时,右边的圆形以擦除的方式消失。
02 触发器的实例演示
经过实际的操作,“触发器”的功能和效果估计大家都有一定的了解了,那么它到底有什么作用呢?
第一步:在页面中添加一个图片,插入一个与图片大小相同的形状,选择“纹理填充”,“透明度”设置为20%。
第二步:在图片的左边,插入一个圆形和一个文本框,并在文本框内输入文字“点击擦除”。
第三步:选中刚填充纹理的形状,点击“动画”—“擦除”。
第四步:再选中刚添加的动画效果,点击“触发”—“单击”—“圆形”。
第五步:再将最底层的图片添加一个放大动画,效果选择“上一动画之后”,拖拽到擦除动画的后面。
第六步:辅以相应的文案和背景。
这样就能通过触发器实现图片隐藏和展示的效果,我们点击播放幻灯片,看一下效果:
这样一页PPT可以使用在幼儿园或者小学的课堂中,通过这种交互性的的操作,增强孩子们对季节的认知,是不是很棒?
延伸一下思维,我们还可以通过触发器实现选择题的功能。
简要操作如下:
首先,列出题目,逐一添加好每个选项。
然后,添加3个“X”图标,一个“√”图标,并将3个“X”图标分别放到3个错误选项下面,将“√”放在正确选项的下面。
接下来,对四个图标添加出现的动画效果。
为了便于区分,我们可将四个选项的图标进行标注:选中一个选项,点击“格式”-“选择窗格”,在“选择窗口”中对每一个选项进行备注。
最后,再将每个动画的触发器都指向该图标所对应的选项中。
这样,一道选择题就设置完成了。
我们播放一下:
通过触发器,实现了选择相应答案时自动提示。
再拓展一下思路,通过添加一些元素和动画,我们还可以在选对答案时实现撒花和恭喜的效果,如下图:
通过以上两个案例的讲解,我们可以拓展一下思维,利用触发器还能实现多题目考试、自动去除已做题目等功能。:触发器除了用于教学,还可以用来实现网页浏览器的效果!说到这是不是更期待了,别着急,下篇文章我们将深入探索触发器这一功能为我们带来的更多“神技能”!