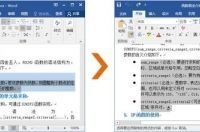编按:新的一年马上来临了,许多人都会换上新的日历。通常大家都是去外面购买,买来的日历总是千篇一律,没有特色。为何不自己新自己动手制作一本专属于自己的个性日历呢?做好后,自己使用或作为礼物送给亲朋好友都很不错。下面,小编就教大家用Word来制作日历,用上自己喜欢的爱豆照片,就更完美啦!
办公室小刘说:“生活需要仪式感!”
——她在自己的日历上写下所有约会的安排,并且在旁边画上小花花和小星星。
阿雅说:“假如生活欺骗了你,不要悲伤,不用哭泣,记在日历里,总有一天,你会发现,这是一部生活的谎言。”
——文艺的她活在自己的日历里。
欧阳说:“即使职场水深火热,在日历上看到休息日的那种快乐,能让人瞬间觉得自己是斗战胜佛。”
——他每天都在虔诚地在日历上画圈圈叉叉。
怎么办?小编我苦思冥想,决定用Word教大家亲手制作一本专属于自己的个性日历,再配上爱豆的美照,想想都很美丽。
好了,话不多说,现在开始:
一、搭建日历框架
1.打开Word,并新建一个空白文档,点击【布局】-【页面设置】-【纸张方向】-【横向】,设置页面为横向。
2.点击【设计】-【页面背景】-【水印】-【自定义水印】,打开“水印”对话框,点击【图片水印】-【选择图片】按钮,然后选择需要的图片插入,如,自己的美照、爱豆的美图,或者是对象的照片。
3.双击页眉页脚处,按Ctrl+Shift+N键删除页眉横线,然后选择图片,调整图片大小和位置,使其铺满整个页面,这样爱豆的照片就成为我们日历的背景图啦!
4.插入一个2列1行的表格,然后把表格放置于右上角,并调整行高。
5.将鼠标光标定位于第二行中,再次插入7*7的表格。
6.选择表格,点击鼠标右键,选择【表格属性】-【表格】-【选项】,在打开的“表格选项”对话框中将上、下、左、右的边距全部设为0。
到此,基本框架就完成啦!
二、快捷填充内容
1.输入年份和月份
在第一行内输入年份和月份,并设置字体右对齐,然后在“字体”组中设置字体为“黑体”;字号为“小一”;颜色为“红色”。
2. 批量插入星期
① 选中“7行*7列”的表格的第一行,点击【开始】-【段落】-【编号】,选择“定义新编号格式”命令,打开“定义新编号格式”对话框,设置编号样式为“一,二,三(简),在“一”前输入“星期”,点击“确定”按钮。
②返回表格中,将“星期七”删除,并改为“星期日”。
技巧提示:日常工作中,我们可以用编号进行批量填充,如填充年份、月份、数字序号等等,省时省力。
3. 批量填充日期
①批量填充日期序号。比如:2020年1月1日是星期三,那么我们按住Ctrl键的同时拖动鼠标,选择后面的所有单元格。然后利用自动编号,填充序号,完成后,把多余的日期序号删除。
② 调整格式,增加美观感。分别选中任意一个星期或数字序号,单击鼠标右键,选择“调整列表缩进”选项,在打开的对话框中设置“文本缩进”为“0”,“编号之后”设置为“不特别标注”,单击“确定”按钮。
③ 然后选中星期或数字序号,设置对齐方式为“右对齐”。
继续设置字体、字号及颜色等等,按照自己的喜好,完成所有日期的格式设置。
三、去除网格线
①选中表格,点击【表格工具】-【设计】-【边框】按钮,在弹出的菜单中选择“无框线”选项,将所有的表格的框线都取消掉。
②然后单独选择“星期一”到“星期日”行,点击【表格工具】-【设计】-【边框】按钮,在弹出的菜单中分别选择“上边线”和“下边线”。这样画面看起来就更加简洁。
大功告成!一张简单的日历就做好啦!预览一下效果:
用上述相同方法,可以做出2-12月的日历。每个月的背景图可以更换为自己喜欢的不同图片。
打印出来后,你就拥有一本属于自己的专属日历了,赶快动手实践做出成品,放在办公桌上使用吧!
****部落窝教育-word添加图片水印****
原创:时予/部落窝教育(未经同意,请勿转载)