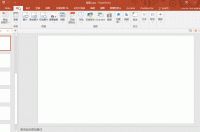
很多人在选择PPT图片的时候,都是不做处理直接插入,但是这样难免让人感觉枯燥无味,如果想让自己的PPT看起来更上一个档次的话,可以选择像小编这样处理图片,也可以作为我们平常修图的小技巧~
1、立体效果
立体图片看起来更加生动有趣,可是在PPT中怎样制作出立体效果呢?其实很简单,我们先建立一个立体形状,点击【插入】-【形状】,选择立体形状,然后选中形状,右键点击【设置形状格式】-【填充】-【图片或纹理填充】,点击【文件】,选择图片即可。
2、图片分割
在处理图片的时候,我们还可以利用表格制作分割效果,先插入图片,然后创建一个与图片同等大小的表格,调整好大小后,选中表格右键【设置形状格式】-【填充】-【无填充】,接下来如果需要就可以在表格中输入文字了。
3、图片排版
图片不一样大,怎么处理?不用一一调整,选中所有图片,点击【格式】-【图片版式】,然后选择一个版式即可。
二、辅助工具
1、工具网站
除了PPT自带的图片处理功能,我们还可以借助工具网站来处理照片,小编比较推荐可以在线处理的【迅捷图片】,不用下载,方便很多。
2、在线编辑
网站有多种图片处理功能,例如裁剪、添加文字、添加滤镜、涂鸦等,小编一般会先在这里简单处理一下图片,操作简单易上手,十分适合新手。
3、在线PS




