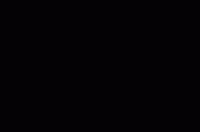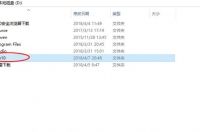
清明这几天一直宅在家,没出去溜达,闲来无事顺便把系统重装了下。小编对系统要求好像有点洁癖,只要有段时间没重装过系统,总感觉系统卡卡的,用着不舒服。接下来我将稍微讲下我是如何在win10下直接硬盘全新格式化重装系统的,具体步骤如下:
首先先下载Windows10 ISO镜像文件,解压到除系统盘之外的任意一个盘的根目录下,如下图:
2. 打开设置,选择更新和安全选项:
3. 点击更新和安全选项,进入对应设置界面,如下图:
4. 选择左边的恢复选项卡,点击该选项卡右边的高级启动下方的立即重新启动,电脑将自动重启,进入如下界面:
5. 选择第二个选项:疑难解答,点击进入疑难解答界面:
6. 选择高级选项,点击进入高级选项界面:
7. 选择命令提示符选项卡,之后会进入到用户选择界面,如下图:
8. 选择一个用户,之后进入用户密码输入界面:
9. 输入用户名对应的密码之后,进入命令行界面:
10. 输入刚刚系统安装文件解压对应的盘符,回车。比如,小编解压在F盘,则输入f:然后回车,输入dir命令,可查看当前目录下所有文件详情,如下图:
11. 上图可以看到刚刚解压的系统文件夹win10, 接下来输入cd win10h命令回车,进入win10目录,再次输入dir命令查看win10目录包含的文件内容:
12. 最后一步,输入setup.exe回车,将弹出我们最熟悉的系统安装界面,之后开始进行系统安装:
13. 选择安装语言、时间等,点击下一步,将会出现激活密钥输入界面,有的话输入即可,没有则选择下方的我没有产品密钥,点击下一步:
14. 进入操作系统类型选择界面,小编选择专业版,小伙伴们随意,点击下一步:
15. 进入安装类型选择界面:升级安装或自定义安装,如果选择第一项:升级安装,则之前已安装的应用将会保留不会丢失,选择第二项:自定义安装,则会丢失之前所有的安装程序。小编一般是全新系统,故选择第二项:自定义安装:
16. 进入自定义安装界面,如下图;选择系统将要安装在哪个盘,一般选择主分区即C盘,然后点击下方格式化将C盘格式化,下一步:
17. 然后等待系统安装完成,期间可能会重启多次:
18. 经过漫长的等待之后,终于见到期待已久的海内存知己界面,预示着本次系统安装完美结束:
好了,走到这是不是有点小激动,那种水一般的流畅体验是不是有回来了,还等什么少年,还不快安装应用去。有不会的小伙伴,尽情留言吧,不要羞涩。