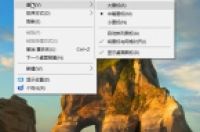
很多网友对鼠标的认识可能跟机哥一样,局限于使用它来做个横向纵向的移动,起定位指示,或者对文件进行复制粘贴的初级阶段。
其实,鼠标作为一个外设输入设备,我们可以使用其在桌面上做定位指示操作,还能用鼠标右键菜单做一些文件属性查看和用管理员权限运行程序进行安装。除此而外,鼠标的右键还隐藏了不少可利用的实用功能呢。
小伙伴们常用的鼠标右键功能包括:查看、排列、刷新和新建等。
但是还有一些小技巧,隐藏于电脑的鼠标右键中。这些技巧,不知有几个你曾用过?
通过右键设置开始菜单工具的常用功能
windows 10系统的开始菜单栏左侧,心细的网友可能会留意到,该侧的工具栏内列出了包括 用户、文档、图片、设置、电源等5个常用功能按钮。不要仅认为通过这几个按钮我们可以实现对它们的快速访问,其实,通过在这几个按钮上单击右键,选择“对此列表进行个性化设置”,还可以增加很多实用的按钮。
增加实用按钮后,只需从常用程序列表中控制打开或关闭,即可灵活控制常见的按钮了。
右键开始显示桌面的内容
很多时候,我们可能需要同时打开很多的文档和软件等进行协同工作,临时呢又需要去桌面查看某项内容。该咋办呢?
大家通常的做法:一个一个的点击文件的“最小化”进行处理,或者点击任务栏右小角的“显示桌面”进行全部临时批量的“最小化”处理。
显示桌面操作,排量最小化的简单粗暴,但是如果是打开一大堆文件,重新打开时如果一个个的在进行点击就有点不人性了。好在,系统在开发时思维还是比较清醒的,尽情的做到让你一时手瘾一时爽。
鼠标右键点击“开始”菜单,点击“桌面”就可以了。
桌面浏览的快速控制
其实呢,桌面显示你还可以通过鼠标右键点击任务栏的“桌面速览”按钮来实现。
任务栏的右键功能
任务栏的右键快速访问,说实话微软还是做得比较人性的。例如时钟快捷设置。
windows10环境的系统时间之所以走得那么准,原因呢是开启了网络的自动校时功能。但是有时候呢可能因为设置或网络异常,也会导致时间出现差异的情况发生。这时进行时间修正,可以选择去系统配置窗口完成,当然比也可以选择通过任务栏的“调整日期/时间”实现。
任务栏的右键其他的功能,网友们可以触类旁通的进行个性化探索。
桌面锁定的快捷操作
使用电脑的过程中,用户可能需要暂时的离开。这时候呢,处于对电脑使用安全的考虑,就需要进行桌面锁定。常用的组合键我们使用win+L 。但是有时候,会因为某个软件热键设置冲突,或键盘的这两个按键出现故障不能正常使用了,使用这种方法就有点尴尬了。
咋办?这时候呢,我们还可以通过开始菜单中用鼠标点击用户图标,选择“锁定”来进行设置。
鼠标右键的使用技巧还有很多,机哥只是在这做一个抛砖引玉。写得也比较基础,目的是通过一些简单的功能介绍,指引大家做一些个性设置,充分利用好这些小技巧,对提升电脑操作起促进作用。小伙伴们在日常电脑使用过程中,会经常使用鼠标右键进行那些便捷操作吗?




