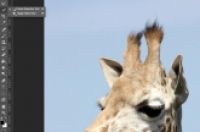
如何在Photoshop中删除背景 - 步骤:1
现在,你需要做出选择。要做出选择,您可以使用各种工具,但对于初学者来说,最简单的工具是“快速选择工具”和“魔术棒工具”。还有套索工具,它可以更准确,但也需要更长时间才能使用。
我将首先向您展示如何使用快速选择工具,然后演示Magic Wand工具,最后我们将使用Lasso工具。有时,所有三种选择工具的组合可能是最有效的。
如何在Photoshop中删除背景 - 步骤:2
使用快速选择工具,您需要确保使用快速选择工具,在中间点按“+”键,方法是按住Shift键。
如果您不小心选择了您不想要的内容,您可以按住键盘上的Alt键以使用“ - ”快速选择工具并将其从选择中删除。尽管如此,在继续选择更多的背景之前,请记得再按一次shift。
如何在Photoshop中删除背景 - 步骤:3
如果您发现“快速选择”很难使用,您可以尝试使用“魔术棒”工具,该工具与工具栏上的“快速选择”位于同一位置,只需单击并按住即可找到它。魔杖只适用于相当简单的背景区域 - 很多细节需要使用钢笔工具或其他技术,如我们的教程中找到的有关如何去除复杂背景的技巧。
首先点击你想摆脱的背景的一部分。如果选择看起来像这里显示的那样,您将需要增加宽容,这可以在Photoshop窗口的顶部找到。尝试增加到10或15,看看是否有帮助。
要在使用魔棒工具的同时添加到您的选择中,请在点击您要移除的背景的其他区域时按住shift键。当你点击时,减少你的选择。
如何在Photoshop中删除背景 - 步骤:4
如果您发现快速选择和魔术棒工具不够准确,您可能需要转到套索工具,该工具可以在工具栏上的前两个选择工具上找到。您需要选择多边形套索工具。
这一次,我们将通过点击长颈鹿边缘来选择长颈鹿,以创建一条最终成为选择的线。点击的次数越多,选择的精度就会越高 - 点击每次主题的轮廓改变方向,即使是轻微的。
当你要完成的时候 - 当你一直围绕着你的主题画线时,你可以双击将它变成一个选择,或者点击你看到的第一个点
如何在Photoshop中删除背景 - 步骤:5
如果您使用快速选择或魔术棒工具,并且对选择感到满意,请右键单击,然后单击“选择反向”。
现在只有长颈鹿被选中,你可以在删除背景之前开始细化边缘,我们将在本文的其余部分演示。
如果您使用的套索工具如图所示,您已经选择了长颈鹿,所以你可以移动到下一步而不反转选择。
如何在Photoshop中删除背景 - 步骤:6
现在,您需要点击图层面板底部的“添加图层蒙版”按钮(这是一个中间有一个黑色圆圈的矩形),您会立即看到背景消失。
虽然这可能看起来不太好,但是不用担心,你可以使用Refine Mask工具来改进它。
步骤:7
双击图层面板中的蒙版(这是图片预览旁边的黑白图像),然后在弹出的框中单击“蒙版边缘”。您现在将看到“遮罩”菜单。
如何在Photoshop中删除背景 - 步骤:8
从这里,您可以调整面具以改善其外观。
首先,点击“显示半径”。
你不会看到任何开始,但通过调整半径滑块,可以确保半径正在拾取所有的杂散头发,摆脱它们之间的背景。
如果将光标移到照片上,您会看到一个中心有一个加号的圆圈。你可以用它来点击和拖动问题区域,以帮助挑选那些尴尬和棘手的区域。
如何在Photoshop中删除背景 - 步骤:9
取消选中“显示半径”返回“精确蒙版”预览。
现在,使用滑块调整面具,直到你满意你的样子。
如何在Photoshop中删除背景 - 步骤:10
要获得帮助,可以通过单击缩略图旁边的小箭头并从下拉菜单中选择来更改查看模式。
如何在Photoshop中删除背景 - 步骤:11
一旦你快乐,点击确定,你会看到你的图像与一个不可见的背景为您准备运输到新的地方,或者只需添加一个简单的背景,如白色,黑色或特定的颜色。
如何在Photoshop中删除背景 - 步骤:12
要将照片添加到新背景中,可以在Photoshop中打开新的背景图像,然后将刚刚剪切的图像拖动到背景图像上。
如何在Photoshop中删除背景 - 步骤:13
你可以通过按下Cmd / Ctrl + T来调整主题的大小(在这种情况下是长颈鹿),然后按住Shift键的同时拖动变换框的手柄。当您对尺寸满意时,请点击勾号以应用转换。
删除背景




