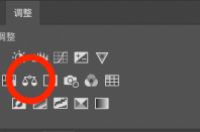
本次是该系列第26篇文章,这次咱们来继续讲解色彩平衡进行修图的例子,这篇文章与上次的系列文章相隔有些远了,如果想看上一篇,请点击:色彩平衡功能详解。次我依然用前些天拍摄的天鹅照片给大家演示。
讲解工具:色彩平衡
达到目的:按照亮度调整色调
软件版本:Photoshop CC2019
操作难度:5(10为最高)
黑白也调色
黑白照片,是与“彩色”相独立的照片处理类别,也就是照片处理首先要判断:彩色还是黑白(类似于动物界、植物界),在处理照片中占有半壁江山,绝非是“彩色不行了才转黑白”,而且黑白照片的处理,一点也不必彩色照片容易,包括调色。
这张图就是典型的先去色再调色的例子,原图的色彩比较暗淡,而处理成黑白又无法突出光斑本来的气氛,所以我选择了先去色再调色的方法,这里除了应用色彩平衡,我还用了黑白调整图层。今天的例子讲了之后,你当然可以使用自己喜欢的色调和强度进行调整,审美每人不同,但是方法通用。
具体操作
01 黑白转换
你可以使用自己喜欢的方式进行黑白转换,比如Adobe Camera Raw,甚至是降低饱和度,我使用的是将照片打开到Photoshop中,然后在调整面板(通过‘窗口>调整’调出面板)中选择第2行第3个图标:黑白调整图层,给照片转换成黑白的效果,我基本保持了默认值,不做调整。(对调整图层使用还有疑问的朋友,请在我公众号的“所有搜索”菜单里搜索吧,会有很多文章)
02 重新着色
继续点击调整面板中第2行第2个图标——色彩平衡,这就能看到我们上次讲解的面板了,这里我们拥有3个调整轴。现在我在色调下拉菜单中选择高光,将黄/蓝设置为-36,将青/红设置为+15,这样照片的高光区域(其实就是大部分区域)都会偏橘黄色。
之后我选择阴影,我把青/红调整为-5,而黄/蓝则设置为+10,这样画面下方的暗部,已经天鹅的嘴会稍微偏冷,这样可以给画面制造一些微妙的颜色对比。注意暗部的调整幅度一般比亮部小一些,这一点和Camera Raw里“分离色调”的调整规律相似。
最后,我选择中间调,我希望照片虽然有以上的明暗色调对比,但是还是要有一个统一的调性,于是这里我选择了青/红+20,黄/蓝-10的设置(注意这里与刚才高光调整不同,红色比黄色高,所以两个滑块调整幅度不一样,可以制造不同的色彩倾向),让画面整体笼罩了橘红色。至此,我对照片比较满意了,完成处理,大功告成!
与“分离色调”的异同
相信一直看我文章的朋友都会发现,这个工具和Camera Raw的“分离色调”非常相似,它们都可以调整照片高光和阴影区域的色调,而且都可以给黑白照片调色,那它们有什么区别呢?(点击这里:分离色调功能详解 查看文章)
首先,分离色调工具有“平衡”滑块,所以可以调整高光和阴影的具体区域,这是“色彩平衡”不具备的。“色彩平衡”则具备“中间调”这个选项,可以最后给照片整体加入某种色调,这一点要在“分离色调”里操作,就比较麻烦了,需要配合其他工具。
你会发现,其实工具之间的差异很微小,效果差异则换个字:很微妙。这里其实无法分别谁高谁低,只是不同,所以这里你需要多用这几种工具调整同一张照片,体会其中的不一样,然后选择最适合自己的照片,找到最适合自己的方法。正所谓:世上本来没有路,走的人多了,就有人收过路费……额,不,也就有了自己的路。




