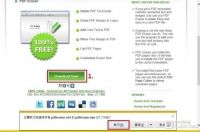
想要在PDF档的文件里删除或增加内容?这时可以试试使用这套强大的PDF Eraser工具。PDF Eraser可以帮助我们在PDF文件里删除不要的内容,或在PDF文件里插入文字或图片,是一套简单好用的工具。PDF Eraser除了能删除与新增内容外,还有其他蛮不错的功能,如『Rotate』功能与『Page Cutter』功能,Rotate功能可以将某页或整个PDF文件旋转成顺时针或逆时针90度,或也可以旋转成180度。Page Cutter功能可以帮我们将PDF文件的某页或按下键盘『Ctrl』键并滑鼠左键点选多页删除你不要的页面。
本文教学将指引使用者安装与如何使用PDF Eraser工具。
**目前试用版在编辑完成储存后会强制加上PDF Eraser浮水印,如需要去除浮水印需要购买PDF Eraser Pro软体序号,并进行产品注册升级,才能去除浮水印。
1)下载与安装PDF Eraser工具。
Step 1:连结至PDF Eraser网站,点击『Download Now!』,并直接执行该安装档。
Step 2:执行PDF Eraser安装档之后,点选『Next』。
Step 3:可以自行选择软体安装的路径或使用预设的安装路径,之后点选『Next』。
Step 4:这边可以更改安装时的资料夹名称,可以使用预设的,并点选『Next』。
Step 5:这边可以勾选是否需要把PDF Eraser图示创建在桌面与快速启动列。
Step 6: PDF Eraser程式将进行安装,点选『Install』。
Step 7:安装已完成,点击『Finish』,退出安装程式,PDF Eraser工具将会直接执行。
Step 8:现在可以开始使用PDF Eraser工具了。
2)开始使用PDF Eraser工具。
Step 1:点选左上角的『Open PDF』,并选取你要编辑的PDF档案,选取完成后,点选『开启』。
Step 2:开启完成后,你会看到左边列表的『Page』,你可以点选选择你要编辑的第几页数。『List』模式如下图所示是目录列表的方式查看,『Thumbnail』模式是可以以缩图方式查看,预设是『List』模式。
Step 3:开启PDF档后,你可以看到上面会出现一排的工具列,在工具列里可以看到三种小、中、大橡皮擦图示,选择橡皮擦后,就可以在如下图所示的PDF文件上删掉你不要的文字或图片。你每划一下,你应该会在右下角注意到会新增新的一个ID,这ID可以助于复原回之前的资料(在下面Step 5会教怎么使用)。
Step 4:点选工具列的『Undo』,可以复原到上一个动作。如下图所示点选『Undo』已复原到上一个动作。
Step 5:在右下角会看到『Object』列表,这边可以看到你每次用橡皮擦或新增文字与图片的不同ID记录,点选你要删除的其中一个ID,并点选『 Delete Selected』,就可以看到已复原到之前删掉的字串了。
Step 6:如果需要在PDF文件中插入文字或注解等,可以点选工具列『Add Text』,然后在『Please type text』的视窗中输入你要的文字,输入完成后,点选『OK』 。
Step 7:如下图所示,笔者已将需要的文字输入完成。
Step 8:如果需要更改文字的样式,可以点选右上角的工具,来进行更改文字的颜色或字形的大小等的样式。
Step 9:如果需要在PDF文件中插入图片,可以点选『Add Image』,点选你要插入图片的位置,并选择你要插入的图片,选择完毕后,点选『开启』。
Step 10:如下图所示,笔者已将图片插入完成。
Step 11:编辑完成后,可以先将刚刚的PDF文件进行储存,点选『Save PDF』,点选你要储存的位置,并输入『档案名称』,输入完成后。点选『存档』。
Step 12:如果需要将PDF文件某页或整个文件旋转90度或180度,可以在工具列点选『Rotate』来进行90度或180度旋转,上面三个是对单一页面旋转,下面三个是对整份文件进行旋转。如下图所示,笔者点选『90 Degree Counterclockwise - All Pages』对整份文件进行90度逆时针旋转。
Step 13:如下图所示整份PDF文件已旋转完成。旋转完成后,请先进行储存文件。
Step 14:如果需要删除PDF文件里的某页,可以点选工具列中的『Page Cutter』,点选『Page Cutter』后会跳出『Page Cutter』新视窗,这很方便,可以进行拖拉方式完成,当然你也可以使用开启档案方式来开启你要的PDF文件。如下图所示,笔者使用拖拉式来开启PDF文件。
Step 15:可以点选你要删除的页面,当然也可以按下键盘的『Ctrl』键并滑鼠左键来进行多选,选择需要删除的页面后,点击『Delete Selected』来进行删除。如下图所示笔者选择第一页及第三页进行移除。
Step 16:删除后,记得点选『Save』进行储存PDF文件。
Step 17:点选如下图所示的按钮(应该是显示确定,但笔者执行时是显示乱码)进行PDF文件储存。
Step 18:如下图所示,笔者已成功删除了某些页面。




