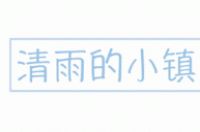Execl数据筛选是日常工作中使用最多的功能,常用的数据筛选功能包括【自动筛选】和【高级筛选】,其功能十分强大。但是对于高级筛选使用的人并不是很多,高级筛选可以处理很多使用公式才能处理的问题。
当我还是实习生的时候,经理让我找出销售金额在2000元以上的销售人员名单,我是这样处理的。
现在想想真是当时真是弱爆了,明明可以一键操作的动作,干嘛要这么麻烦,如果数据量更大一些,岂不是要花一天的时间搜索。
好了,言归正传,咱们聊一聊筛选与高级筛选的详细操作,恶补一下这项技能。
一、筛选
1、快捷键
筛选的快捷键为【Ctrl+Shift+L】,非常实用,取消筛选和重新筛选均为此快捷键。为什么十分实用呢?当我们重新筛选时需要清除原有的筛选记录,如果不通过快捷键操作,需要一项一项的清除原有的筛选记录,肉眼很难分辨已有的记录,那将十分麻烦。
2、文本筛选
文本筛选既可以在搜索栏处搜索相关内容,也可以设定条件进行筛选。直接在搜索栏处输入搜索内容或者在文本筛选条件处筛选相应的条件即可。
3、日期筛选
日期筛选不仅可以筛选出确定的日期,还可以选择日期区间进行筛选。比如需要筛选2019年12月20日至2019年12月31日的订单数据。
4、数值筛选
数值筛选方式多样,日常工作过程中,常常需要筛选出确定条件的数值,比如披露前5大供应量或销售记录等情况。
5、颜色筛选
除了常见的文本、日期和数值筛选外,还可以通过颜色进行筛选。当我们查看若干条数据时,常常需要对异常数据通过颜色标记。比如需要筛选标记为蓝色的异常销售记录。
二、高级筛选
1、筛选不重复值
通过高级筛选的方式,清除重复值,保留唯一值。
单击【数据】-【高级】,在弹出的对话框中选择【将筛选的结果复制到其他位置】,在【列表区域】中选择区域A1:F54,在【复制到】选择H1单元格,勾选【选择不重复记录】,最后单击【确定】。
2、一对多筛选
筛选右面的条件给出来的所有的记录。
单击【数据】-【高级】,在弹出的对话框中选择【将筛选的结果复制到其他位置】,在【列表区域】中选择区域A1:F51,【条件区域】选择H1:H5区域,在【复制到】选择H8单元格,最后单击【确定】。
3、多对多筛选
与一对多筛选类似,高级筛选可以同时设置多个条件使得筛选结果具有唯一性。
单击【数据】-【高级】,在弹出的对话框中选择【将筛选的结果复制到其他位置】,在【列表区域】中选择区域A1:F51,【条件区域】选择H1:I5区域,在【复制到】选择H7单元格,最后单击【确定】。
4、按指定标题筛选
在有些情况下,原标题的格式被打乱,需要按照新的标题格式进行筛选。
单击【数据】-【高级】,在弹出的对话框中选择【将筛选的结果复制到其他位置】,在【列表区域】中选择区域A1:F51,【条件区域】选择H1:J1区域,在【复制到】选择H1:J1单元格,最后单击【确定】。
5、“And”与“Or”条件筛选
同时满足多种条件进行筛选,讲一种最复杂的情形,“And”与“Or”同时参与筛选。筛选净买入额大于且上榜次数大于45或者背景人数大于40的记录。
单击【数据】-【高级】,在弹出的对话框中选择【将筛选的结果复制到其他位置】,在【列表区域】中选择区域A1:G51,【条件区域】选择I1:K3区域,在【复制到】选择I5单元格,最后单击【确定】。
- END -