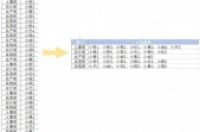Word作为一款应用及其广泛,几乎每天出现在我们工作和学习中工具,你真的会使用它吗?
你是否还是打开一篇空白word文档就开始打字,之后才设置文字或者段落的格式?
你是否一调整文本格式就不断的用格式刷,如果格式做了些许修改后,就再来刷一遍?
你是否每次排版大量图片时,就觉得任务重大,觉得想把它们排列整齐又难又费力?
哪怕以上只是被言中了1条,那也请你好好收藏以下几点word排版的使用技巧。
一、高阶排版—样式
直接利用开始菜单中字体、段落等编辑文本段落格式,属于低阶排版;
既然Word使用了这么多年,也真的需要利用更加高效和规范的方式来编辑排版文档了。
***样式,就是word高阶排版的基础***
样式在word排版中的高效功能:
无样式不成排版,我们通过样式的格式(字体、段落、制表位、边框、语言、图文框、编号、快捷键)的设置,可以实现文档中可见页面元素(包括文字、图形、表格、符号等)的管理。
批量式修改文档内容。可以轻松实现文档中页面元素的统一调整。不用再设置某一部分正文的段落行距,再用格式刷不停地更改格式。
配合快捷键实现更快设置。对常用样式自定义快捷键,轻松实现相同样式的内容格式设置。
所以我们在使用word编辑文本时,最佳习惯是-先设置适合的样式,再输入文本
比如以下动图显示的文档就是先设置了样式,然后然后直接利用样式快捷键刷出来的。用到的样式包括标题样式、列表样式和强调样式。
二、F4快捷键-功能一:代替格式刷
大多人在对文档不同位置的文字段落进行格式设置时,最普遍的方式应该是先设置格式,再用格式刷(需要单击或者双击)设置——其实利用F4可以更加便捷的“刷出格式”
只需要设置好格式后,紧接着用鼠标选中你需要调整格式的文字/段落,然后按下F4,一切就OK了,不需要在去菜单栏点击格式刷。
动图中首先设置了字体的边框格式:设置了边框和底纹;然后在选择段落、制表符等后直接按下F4,格式就是自动生成了。
三、F4快捷键-功能二:快速插入行/列
在编辑word表格,如果想插入行/列,你还在多次右击→插入行/插入列吗?如果需要新增的数量很多,单纯的右击真的会很麻烦。——如果利用F4快捷键,就能快速实现在word表格中插入行/列。
只需要执行一次插入行/列操作后,按下F4,就会持续添加新的行/列,看看效果图。
四、表格排版法—排列图片
当你排版多个图片时,会不会遇到这样的困扰,怎样使插入的图片排列更加整齐美观?
想要将图片排列得更加整齐美观,你可以尝试借助表格。
比如想要将4个图片上2下2排列的话:
首先插入表格和图片:插入一个2x2表格,表格中依次插入图片;
然后调整表格属性:根据内容调整表格、调整表格的上下左右间距、对齐方式居中、无边框,基本就可以达到图中的效果。
五、表格排版法—排列文字
个人感觉用表格排版文字排列,功能很强大,下面举一个简单例子说明:
如果想要将文字“公司名称”和“公司网址”,分别左右对齐,或许你会想到利用制表符,但是简单借助表格就能实现文本的对齐效果,不需要再去设置制表位和对齐方式。
操作很简单:选中文字,插入表格,选中右侧单元格右对齐,最后边框样式选择无框线即可。
在平时使用办公软件过程中,你是否会遇到一些问题,是文档样式应用,还是图文排列,或者是页面设计(页眉页脚设计等等),很想知道如果使用遇到难题,你会怎么做。
作者:梧桐七月(来自网络,侵权请删)