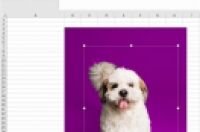原创 2017-10-04 大西萌 一周进步
哈喽,大家好,我是大西萌。
不知道大家有没有遇到这样的情况,在公司开会之前需要打印数据统计表,但是把工作表打印出来的时候却发现,列数太多以至于多出了一列放去了第二页?
或者是工作表比较长,除了第一页以外,其他页数都没有了标题行,以至于我们不知道哪个数据对应的是哪个列标签?
有人会说打印工作表是小事,但是并不常用,公司里有人会就行了嘛?
Excel的打印并不是不常用,而是因为会的人太少。
万一你的公司里面大家都不会EXCEL打印改怎么办呢?
俗话说得好,多学一个技能,就少一个不求人的理由。顺便还能在老板面前表现表现。
如果就连打印工作表,这种那么简单的小技巧你都不会,岂不是你的损失了?
因此你需要以下几个打印小技巧。
【1】打印标题行
有时候我们需要打印多页带有标题行的表格,然而每次打印的时候却发现,只有第一页才带有标题行,那么如何让其他页,同样带有标题行呢?
点击“页面布局”选项卡
在“打印标题”中可以选择顶端标题行和左端标题列
选择我们需要打印的标题区域后,点击确定
【2】一页纸打印
小白在打印工作表中经常会出现一些奇怪的问题,我们明明只想打一页纸,却总是多那么两行数据,导致我们总是要多打一页。虽然没有什么大不了的,但总是显得不美观而且不方便。
点击“文件”选项卡下的“打印”
在“设置”一栏中最后一个下拉菜单
点击“将工作表调整为一页”
【3】选定部分打印区域
在我们打印工作表的时候,为了节省公司开支,我们可以只选取需要打印的区域作为我们的打印对象,这样不必打印整个工作表,既减少了油墨损耗,又节约了纸张,老板一定会为我们点赞。
方法一
点击“页面布局”选项卡
在页面设置对话框中选择“工作表”
在打印区域中填写相应的选区部分单元格
点击确定后,即是选择性打印区域
方法二
先选中需要打印的区域
点击“页面布局”选项卡,找到“页面设置”群组中的“打印区域”
若要多选打印区域,可以继续划取选区
依然选择“打印区域”,不过在这里要选择里面的“添加到打印区域”
【4】打印居中显示
在上文中,我们设置了部分单元格作为选定的打印区域,但是打印的内容只显示在了纸张的左上角。虽然并不会影响查阅,但是学过排版的同学都知道,居中对齐才是最美观的呈现方式,把打印的内容放在纸张中间,让别人看起来更加的舒服。
点击“页面布局”选项卡
在页面设置对话框中选择“页边距”
勾选“居中方式”中的“水平”和“垂直”
【5】打印批注
作为部门经理的小明在开会前拿到了下属给的数据表,然而数据有点问题,小明就用了批注的形式标注出来,想着开会的时候便于大家的理解,然而却发现批注并没有随着数据打印出来。那么如何才能显示批注打印呢?
方法一:工作表末尾显示
点击“页面布局”选项卡
在页面设置对话框中选择“工作表”
在打印“注释”中选择“工作表末尾”并点击确定
方法二:在工作表中显示
在带有批注的单元格上单击右键
在菜单列表中选择“显示/隐藏批注”
【6】打印页眉页脚
在打印过程中,我们也会遇到另一个问题,针对打印的工作表需要增加页码或者增加一个抬头。
这时候我们就需要借助页眉/页脚来进行设置。
点击“页面布局”选项卡
在页面设置对话框中选择“页眉/页脚”
选择相应的页眉页脚,点击确定即可
【7】错误单元格打印
工作表中有时候难免会出现错误值(如#DIV/0!)。
但是急于打印又没办法时间去修正,那么如何才能不显示错误值,以便于打印出来后更灵活填写呢?
点击“页面布局”选项卡
在页面设置对话框中选择“工作表”
找到“错误单元格打印为”,选择“<空白>”
【8】单色打印
有时候为了突出数据的重点,有些小伙伴们会在单元格中填充了底色。但是办公室打印机通常为黑白,打印出来的效果肯定是令人堪忧。
那么如何才能去除了填充色打印呢?
点击“页面布局”选项卡
在页面设置对话框中选择“工作表”
这个时候就不会打印单元格的填充色了
其实关于工作表的打印并不难,我们所要做的,就是根据自己的需求情况,对打印设置进行一定的调节,这样既节约了纸张,又减少了油墨损耗。
花个五分钟,学会这些打印的小技巧,相信对你会有很大的帮助。
如果有什么小技巧想要学习,欢迎来后台留言,大西萌将会在下一期专栏中会继续为你们解答。
原创
2017-10-04
大西萌
一周进步
哈喽,大家好,我是大西萌。
不知道大家有没有遇到这样的情况,在公司开会之前需要打印数据统计表,但是把工作表打印出来的时候却发现,列数太多以至于多出了一列放去了第二页?
或者是工作表比较长,除了第一页以外,其他页数都没有了标题行,以至于我们不知道哪个数据对应的是哪个列标签?
有人会说打印工作表是小事,但是并不常用,公司里有人会就行了嘛?
Excel的打印并不是不常用,而是因为会的人太少。
万一你的公司里面大家都不会EXCEL打印改怎么办呢?
俗话说得好,多学一个技能,就少一个不求人的理由。顺便还能在老板面前表现表现。
如果就连打印工作表,这种那么简单的小技巧你都不会,岂不是你的损失了?
因此你需要以下几个打印小技巧。
【1】打印标题行
有时候我们需要打印多页带有标题行的表格,然而每次打印的时候却发现,只有第一页才带有标题行,那么如何让其他页,同样带有标题行呢?
点击“页面布局”选项卡
在“打印标题”中可以选择顶端标题行和左端标题列
选择我们需要打印的标题区域后,点击确定
【2】一页纸打印
小白在打印工作表中经常会出现一些奇怪的问题,我们明明只想打一页纸,却总是多那么两行数据,导致我们总是要多打一页。虽然没有什么大不了的,但总是显得不美观而且不方便。
点击“文件”选项卡下的“打印”
在“设置”一栏中最后一个下拉菜单
点击“将工作表调整为一页”
【3】选定部分打印区域
在我们打印工作表的时候,为了节省公司开支,我们可以只选取需要打印的区域作为我们的打印对象,这样不必打印整个工作表,既减少了油墨损耗,又节约了纸张,老板一定会为我们点赞。
方法一
点击“页面布局”选项卡
在页面设置对话框中选择“工作表”
在打印区域中填写相应的选区部分单元格
点击确定后,即是选择性打印区域
方法二
先选中需要打印的区域
点击“页面布局”选项卡,找到“页面设置”群组中的“打印区域”
若要多选打印区域,可以继续划取选区
依然选择“打印区域”,不过在这里要选择里面的“添加到打印区域”
【4】打印居中显示
在上文中,我们设置了部分单元格作为选定的打印区域,但是打印的内容只显示在了纸张的左上角。虽然并不会影响查阅,但是学过排版的同学都知道,居中对齐才是最美观的呈现方式,把打印的内容放在纸张中间,让别人看起来更加的舒服。
点击“页面布局”选项卡
在页面设置对话框中选择“页边距”
勾选“居中方式”中的“水平”和“垂直”
【5】打印批注
作为部门经理的小明在开会前拿到了下属给的数据表,然而数据有点问题,小明就用了批注的形式标注出来,想着开会的时候便于大家的理解,然而却发现批注并没有随着数据打印出来。那么如何才能显示批注打印呢?
方法一:工作表末尾显示
点击“页面布局”选项卡
在页面设置对话框中选择“工作表”
在打印“注释”中选择“工作表末尾”并点击确定
方法二:在工作表中显示
在带有批注的单元格上单击右键
在菜单列表中选择“显示/隐藏批注”
【6】打印页眉页脚
在打印过程中,我们也会遇到另一个问题,针对打印的工作表需要增加页码或者增加一个抬头。
这时候我们就需要借助页眉/页脚来进行设置。
点击“页面布局”选项卡
在页面设置对话框中选择“页眉/页脚”
选择相应的页眉页脚,点击确定即可
【7】错误单元格打印
工作表中有时候难免会出现错误值(如#DIV/0!)。
但是急于打印又没办法时间去修正,那么如何才能不显示错误值,以便于打印出来后更灵活填写呢?
点击“页面布局”选项卡
在页面设置对话框中选择“工作表”
找到“错误单元格打印为”,选择“<空白>”
【8】单色打印
有时候为了突出数据的重点,有些小伙伴们会在单元格中填充了底色。但是办公室打印机通常为黑白,打印出来的效果肯定是令人堪忧。
那么如何才能去除了填充色打印呢?
点击“页面布局”选项卡
在页面设置对话框中选择“工作表”
这个时候就不会打印单元格的填充色了
其实关于工作表的打印并不难,我们所要做的,就是根据自己的需求情况,对打印设置进行一定的调节,这样既节约了纸张,又减少了油墨损耗。
花个五分钟,学会这些打印的小技巧,相信对你会有很大的帮助。
如果有什么小技巧想要学习,欢迎来后台留言,大西萌将会在下一期专栏中会继续为你们解答。