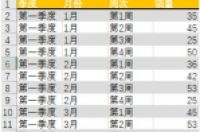
1
数据多层级对比:旭日图
有一张季度销售额汇总表,希望以更直观的方式看到不同时间段的分段销售额及其占比情况。要想实现这一需求,没有比旭日图更合适的了。具体操作步骤如下。
步骤01 选择数据区域任意单元格,如下图所示。
步骤02 单击【插入】选项卡下【图表】组中的【推荐的图表】按钮,打开【插入图表】对话框选择【旭日图】选项,单击【确定】按钮,如下图所示。
步骤04 单击三次“3月”图表区域,需要注意单击时速度不要过快,如下图所示。
步骤05 在【设置数据点格式】任务窗格【填充】选项区域下选中【纯色填充】单选按钮,并选择一种颜色,如下图所示。
步骤06 使用同样的方法为“1 月”“2 月”设置填充效果,并删除图表标题,如下图所示。
2:
反映两个数据之间的演变:瀑布图
瀑布图是形似瀑布的图表,用来展示一系列增加值或减少值对初始值的影响,可以直观地反映数据的增减变化,这种图表在职场的很多场景中都可以应用,如下图所示。
如果瀑布图中的数据为小计或汇总的值 (如净利润) 则可以设置这些值为“汇总项”, 使其从水平轴“0”的位置开始显示。
3:
展示一组数据的分布状态:直方图
直方图由一系列高度不等的纵向条纹或线段表示数据的分布情况。一般用横轴表示数据类型,纵轴表示分布情况,如下图所示。
上图是系统按照“职工编号”生成的直方图,而需要的是按“考核分值”生成的直方图。具体操作步骤如下。
步骤01 单击【图表工具-设计】选项卡下【数据】组中的【选择数据】按钮,如左下图所示。
步骤02 选择【图例项(系列)】中的【职工编号】选项,然后单击【删除】按钮,如右下图所示。
步骤03 单击【确定】按钮,即可按“考核分值”生成直方图,如下图所示。
此时会发现等级分布有点不太合适,一般低于60分的视为不合格,剩下的每10分算一个档次,这样的话,肯定希望箱块的分布是以10为单位来完成的。具体操作步骤如下。
步骤01 双击X 轴,弹出【设置坐标轴格式】任务窗格,在【坐标轴选项】下的【箱】组中将【箱宽度】设置为“10.0”,选中【下溢箱】复选框,并将【下溢值】设置为“60.0”如左下图所示。
步骤02 设置后的最终效果如右下图所示。
4:
少量的数据比较:树状图
树状图非常适合展示数据的比例和数据的层次关系,它的直观和易读,是其他类型的图表无法比的。用它来分析一段时期内的销售数据—什么商品销量最高、利润最多,一目了然。具体操作步骤如下。
步骤01 选择素材文件中数据区域的任意数据,如左下图所示。
步骤02 单击【插入】选项卡下【图表】组中的【推荐的图表】按钮,如右下图所示。
步骤03 在弹出的【插入图表】对话框中, 选择【树状图】图表类型,如下图所示。
步骤05 在树状图上右击,在弹出的菜单中选择【设置数据系列格式】选项,如右下图所示。
步骤06 单击【系列选项】选项卡,在【系列选项】下的【标签选项】中选中【横幅】单选按钮,如左下图所示。
步骤07 设置数据系列格式后的树状图效果,如右下图所示。
上图是按销量做的树状图,也可以按价格来制作。具体操作步骤如下。
步骤01 单击【图表工具 - 设计】选项卡下【数据】组中的【选择数据】按钮,如下图所示。
步骤02 选中【图例项(系列)】中的【数量】复选框,然后单击【删除】按钮,如左下图所示。
步骤03 单击【确定】按钮,即可按价格完成树状图图表的制作,如右下图所示。
---------------------------------------------------------------------
▼
推荐图书
Excel办公“三大神器” 搞定海量数据运算 揭秘多项绝密应用
复制:₳j7ZvYF9Puu2₳ 抢“三大神器”独家签名版
购买地址:




