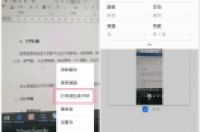图片是PPT中不可或缺的重要元素,合理地处理PPT中插入的图片不仅能够形象地向观众传达信息,起到辅助文字说明的作用,同时还能够美化页面的效果,从而更好地吸引观众的注意力。
本篇将详细介绍使用PowerPoint剪裁图片的各种常用方法和技巧。
有时,我们在设计PPT时如果需要让其中的图片看起来有些变化,可以通过添加图形、表格、文本框来“裁剪”图片。
在幻灯片中选中一个图片后,在【格式】选项卡的【大小】组中单击【裁剪】按钮,在弹出的列表中选择【裁剪为形状】选项,在弹出的子列表中,用户可以选择一种形状用于裁剪图形。
以选择【平行四边形】图形为例,幻灯片中图形的裁剪效果如下图所示。
除此之外,通过图形还可以将图片裁剪更更多设计感很强的效果,以下图所示的图片为例。
在PowerPoint中选择【插入】选项卡,在【插图】组中单击【形状】按钮,在弹出的列表中选择【矩形】选项,在幻灯片中绘制如下图所示的矩形图形
按住Ctrl键,先选中幻灯片中的图片,再选中图形。选择【绘图工具】|【格式】选项卡,在【插入形状】组中单击【合并形状】按钮,在弹出的列表中选择【拆分】选项。
此时,幻灯片中的图形和图片将被拆分,效果如下图所示。
选中幻灯片中被拆分图形中多余的部分,按下Delete键将其删除。使用文本框在幻灯片中插入文本,效果如下图所示。
将类似的方法应用在PPT中还可以制作出其他各种图片剪裁效果。例如。
或者
在PPT中使用文本框,不仅可以将图片分割裁剪成固定的形状,还可以将图片裁剪成文本形状或制作出文本镂空效果。
使用文本框分割图片
通过在多个文本框中填充图片,可以实现分割图片效果。以下图所示文本框为例。
按下Ctrl+D组合键,将幻灯片中的文本框复制多份,然后按住Ctrl键选中所有文本框,右击鼠标在弹出的菜单中选择【组合】|【组合】命令。
右击组合后的文本框,在弹出的菜单中选择【设置形状格式】命令,在打开的窗格中展开【填充】选项区域,选中【图片或纹理填充】单选按钮,并单击【图片】按钮。
打开【插入图片】对话框选择一个图片文件后,单击【打开】按钮。此时,即可在文本框中设置如下图所示的填充图片。
3.将图片裁剪为文字
利用文本框,我们还可以将图片剪裁成不同格式的字体样式。以下图所示的文本框为例。
在文本框中输入文本,在【开始】选项卡的【字体】组中设置文本的【字体】和【字号】,并在文本框之下插入一张图片。
右击文本框,在弹出的菜单中选择【设置形状格式】命令,打开【设置形状格式】窗格,在【填充和线条】选项卡中将文本框的【填充】设置为【无填充】,将文本框的【线条】设置为【无线条】。
按下ESC键,取消文本框的选中状态。先选中PPT中的图片,然后按住Ctrl键再选中文本框。选择【绘图工具】|【格式】选项卡,在【插入形状】组中单击【合并形状】下拉按钮,从弹出的列表中选择【相交】选项。
在【格式】选项卡中为文本框设置映像效果,制作PPT页面效果如下图所示。
为文本框应用不同的背景图片,可以制作出各种效果不同的裁剪效果,例如。
或者
在图片中镂空文本
执行以上操作,在【合并形状】下拉列表中选择【组合】选项,可以制作出效果如下图所示的镂空文本图片效果。
类似的镂空文本应用在PPT页面中,可以协调页面的整体效果,并简化页面元素,例如。
或者
在PowerPoint中,我们还可以利用插入表格实现图片的裁剪效果。以裁剪下图所示的图片为例,首先,在【插入】选项卡的【表格】组中单击【表格】按钮,在弹出的列表中拖动鼠标,绘制一个5行5列的表格。
右击表格,在弹出的列表中选择【设置形状格式】命令,在打开的窗格中设置表格的填充颜色(白色)和透明度。
拖动表格四周的控制柄,调整表格的大小、使其和图片一样大。
将鼠标指针插入表格中的单元格中,在【设置背景格式】窗格中设置单元格的背景颜色和透明度,可以制作出效果如下图所示的图片裁剪效果。
在PowerPoint中选中一个图片后,选择【格式】选项卡,单击【大小】组中的【裁剪】按钮,我们可以使用图片四周出现的剪裁框,对图片进行剪裁。
很多人做PPT的时经常遇到图片不知怎么剪裁好看的问题。下面介绍几个剪裁图片时,设计构图的方法。
三分法
打开手机的相机,看到一个九宫格,一般将画面的长宽分别分割成三个等份,把主体放在分割线的交点处。这个交点处实际上是接近黄金分割点的。
效果如下图所示。
以点带面
在剪裁图片时,通过局部表达图片的整体内容,将一部分内容隐藏,给人想象的空间。例如将下图所示图片剪裁后用于PPT。
剪裁其中一部分,如下图所示。
化繁为简
化繁为简即剪裁掉图片中多余的内容,使图片突出其要表达的信息。例如,将下图所示的图片进行剪裁。
最后
最后,通过几个裁剪PPT图片的实例,来帮助读者进一步巩固上面所学的方法。
制作撕纸效果图片
以下图所示的图片为例。
将图片插入PPT中后,在PowerPoint中选择【插入】选项卡,在【插图】组中单击【形状】下拉按钮,插入一个图片1/2大小的矩形图形。
选中PPT中的图片,选择【格式】选项卡,单击【裁剪】按钮,将图片剪裁成矩形大小。
右击矩形图形,在弹出的菜单中选择【编辑顶点】命令。
通过调整图形上的控制柄,将矩形调整为下图所示的任意多边形。
右击剪裁的图片,在弹出的菜单中选择【另存为图片】命令,打开【另存为图片】对话框,将图片保存为PNG格式。
选中步骤4制作的任意多边形,右击鼠标,在弹出的菜单中选择【设置形状格式】命令,打开【设置形状格式】窗格,在【填充】选项组中选中【图片或纹理填充】单选按钮,并单击【文件】按钮
打开【插入图片】对话框,选中步骤5保存的PNG图片,单击【插入】按钮,使用图片填充任意多边形。
选择【插入】选项卡,在【插图】组中单击【形状】下拉按钮,使用【自由曲线】工具,绘制如下图所示的自由曲线。
右击绘制的图形,在弹出的菜单中选择【设置形状格式】命令,打开【设置形状格式】窗格,将图形的填充色设置为“白色”,线条设置为“无线条”。
选中PPT中下图所示的图片和图形,右击鼠标,在弹出的菜单中选择【组合】|【组合】命令,将图片组合,然后按下Ctr+C组合键和Ctrl+Alt+V组合键。
打开【选择性粘贴】对话框,选中【图片PNG】选项,单击【确定】按钮。
选择【格式】选项卡,单击【裁剪】按钮,对转换后的图片进行剪裁,剪裁调图片四周多余的部分。
选择【格式】选项卡,在【图片样式】组中单击【图片效果】下拉按钮,为图片设置下图所示的阴影效果。
重复以上操作,使用同样的方法在PPT中制作效果如下图所示的另一半图。
移动制作好的两张图,将图片拼接在一起即可制作出效果如下图所示的撕纸效果图片。
在图片中添加九宫格
在处理PPT中的图片素材时,经常需要参照九宫格法对图片进程剪裁。此时,我们可以在PPT页面中通过插入一个3x3的表格来制作九宫格。以下图所示的图片为例。
调整表格的大小,使其覆盖整个图片。
选择【设计】选项卡,在【表格样式】组中选择【无样式:无网格】选项,清除表格上默认的样式。
单击【表格样式】组中的【边框】下拉按钮,从弹出的列表中选择【所有框线】选项。
此时,将在页面中得到一个效果如下图所示的九宫格图。用户可以参考九宫格构图法对图形进程剪裁。
拖影果的PPT封面图
以下图所示的图片为例。
在PPT页面中插入上图所示的图片,并调整图片的大小,使其覆盖PPT页面。单击【插入】选项卡中的【形状】按钮,在弹出的列表中选择下图所示的【燕尾形】选项。
按住鼠标左键在页面中拖动,绘制效果如下图所示的燕尾形形状。
按下Ctrl+D键,将绘制的燕尾形状复制多份,然后按住Ctrl键选中页面中所有的燕尾形状。
拖动形状四周的控制点,使选中的形状变形,效果如下图所示。
按下ESC键取消页眉中所有形状的选中状态,然后按住Ctrl键,先选中背景图片,再选择页面中的形状。
选择【绘图工具】|【格式】选项卡,在【插入形状】组中单击【合并形状】下拉按钮,从弹出的列表中选择【拆分】选项,执行“拆分”布尔运算,得到下图所示的图形。
选中页面中最左侧的拆分图片,右击鼠标,在弹出的菜单中选择【设置图片格式】命令,显示【设置图片格式】窗格。
在【设置图片格式】窗格的【图片】选项卡中,设置图片的亮度为50%。
使用同样的方法,从左到右依次设置页面中其他图片的形状(参数递减),得到效果如下图所示的页面效果。
选择【插入】选项卡,在【文本】组中单击【文本框】下拉按钮,从弹出的列表中选择【横排文本框】选项,在页面中插入两个文本框,并分别输入下图所示的文本,完成拖影效果页面的制作。