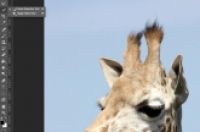大家好,我是好色之图。最近忙,没怎么上网来写教程,让大家久等了,向大家致歉。今天我们来聊聊如何使用色相饱和度来修改照片局部颜色,顺便学习一下怎样使用图层编组,以及图层蒙版、通道混合器,这可是特别好用的工具,在调色和管理图层时非常方便。那么将今天的知识点预先总结一下,那就是:色相饱和度、图层编组、图层蒙版、图层混合模式、通道混合器。
说起为照片某一处改变颜色,那方法可就多了,可以根据不同特性的照片,使用不同的改色方法。一般来说,照片本身是彩色,那么需改起来并不难,针对色相进行调整,就基本可以把颜色修改为自己想要的效果,我们来看张素材:
为了更加简单的说明问题,我找了一张颜色并不复杂的素材为大家演示,我们可以看到,素材中主要颜色就是模特身上洋红色的衣服。仅凭肉眼就能看出,这件衣服的洋红色中,还包含有红色,我们想大幅度的改变衣服颜色,让它变得与原照大相径庭,比如某种淡雅的绿色吧,在调色之前,还是需要大家在脑中回顾一下色彩三要素:色相、饱和度、明度。
想起这三个要素后,那调色就简单了,到PS里,点击图层面板下方的“新建调整图层”按钮,建立一个“色相饱和度”调整图层,针对洋红和红色的色相做出调整,颜色就改变了,我们来看一下,是不是这样:
从图中可以看到,现在我只改变了洋红的色相与饱和度,模特衣服颜色已经发生了很大的改变,从刚才的洋红色,变成了现在的橘黄色。前面说过,衣服的颜色里包含红色,那接下来就在色相饱和度中,选中红色,继续调整:
通过对红色的色相、饱和度、明度的调整,衣服的颜色,已经变成前面说的淡雅绿色了,符合我们的调色要求了,但是不对啊,人物其他部位变成黑白的了,头发面部都没有颜色了,这是咋回事?其实小伙伴们看下原图就知道了,人物的头发和皮肤颜色中,都含有红色,而经过刚才的操作,我们改变了红色的色相,还答复削减了红色的饱和度,于是就导致了照片中的红色缺失,人物就变成接近黑白的样子了。那具体怎样修改到正常的人物颜色呢,这就要请出我们的下一个重要工具:图层蒙版!
以前我们学习调整图层的时候都知道,每当你新建一个调整图层,在图层后方就会自动生成一个白色的图层蒙版:
图层蒙版会保护你的图片不受损,你随时可以把调整到面目全非的照片在图层蒙版中恢复回来。图层蒙版的特性是什么,小伙伴们还记得吗?“黑透白不透”对吧?蒙版上的黑色区域,是透明的,就是未经过调整的内容。蒙版上白色区域,就是你做过调整后的样子。知道这个特性,那想恢复照片正常颜色可就太容易了,So Easy!
使用黑色的画笔,在白色蒙版中涂抹,把人物皮肤和头发位置擦成黑色,这些涂抹过的位置不就恢复照片原来的颜色了嘛,来看看效果:
请大家注意图层面板上的白色图层蒙版,里面有一些黑色块,这就是我用黑色画笔在白色蒙版上涂抹过的痕迹,这些黑色分别对应的就是模特的头发和皮肤部位。如果在涂抹过程中,不小心涂抹过头了,也没事,把画笔颜色换成白色,重新再擦上去就行了。现在看看,一张照片的简单改色就完成了,大家在网购衣服时,发现电商的服装照片,人物姿势相同,衣服颜色却不一样,基本上就是用这种方法调整的。
如果你觉得,这样的照片修改起来有啥难度,不就是个色相饱和度嘛,这样的教程太多了,看都看不过来。别急,这只是个开胃小菜,目的是让大家回忆一下色相饱和度的原理和用法,大餐在后面。彩色改彩色,确实没啥难的,只要你做的选区精确,不涉及到其他位置,还真就是一个色相饱和度的事儿,有没有试过黑色改彩色,或者是黑色改白色?今天就教大家怎么用几种不同的方法,来实现黑色变彩色或变成白色的方法。
这是另一张素材,内容是一辆黑色的汽车。为了不加长教程篇幅,我提前做了抠图处理,把想改变颜色的区域提前抠出来,这样会节约时间。抠图的方法是使用钢笔工具,这个就不在本节单独介绍,有时间出个视频教程,教大家如何使用钢笔工具。抠图后的效果是这样:
大家可以看到,图片中透明区域就是我想改变颜色的位置,这些区域在图层蒙版中是黑色的,这就是个选区。因为蒙版的特性是黑透白不透,对吧,所以图层蒙版中黑色的区域是透明的,我们还需要进行一个步骤,那就是将图层蒙版反相(CTRL+i),复习一下,什么是反相?就是相反的色相:
现在看看,图片中我抠图的车身部分显露出来了,同时,图层蒙版也发生了变化,与之前的颜色正好相反了。这样做的原理,还是运用了蒙版“黑透白不透”的特性,蒙版中黑色区域代表透明,在图片上就能得到印证,大家对照观察一下就看出来了。而白色区域代表不透明,所以图片上的车身,在蒙版中就是白色的,这下能理解了吧?
建立好图层蒙版之后,还有一个重要的步骤,那就是建立一个“组”,从哪里建立?来,目光看向你的图层面板下方,有个小文件夹的图标,就是它了,鼠标左键点一下,就会建立一个图层编组:
编组建立好了,还要把汽车图层的蒙版放在编组上,特别简单,鼠标放在图层蒙版上,按住左键,向组上拖动,然后松开鼠标,图层蒙版就变到编组上去了:
这时汽车图片也会恢复原貌,因为没有了图层蒙版的制约,它将显示它的所有内容。而我们建立编组并且把选区放在组上的作用是为了在后面使用不同方法调色时,不用再单独的调用之前抠图的选区,蒙版只对组起作用,只需要在组里使用不同的调整工具,就可以完成调色。不能一下理解也没关系,在后面的操作中,相信你会看明白的。
好了,接下来我们开始改变它的颜色,用我自己的工作习惯来看,将黑色改变为其他颜色,最好用的工具还是“色相饱和度”调整图层。那么我们就在选中“组”的情况下,建立一个“色相饱和度”的调整图层:
只要你在建立调整图层之前,先点击一下组,也就是选中了“组”图层,那么后面建立的所有调整图层,都会自动在“组”内生成。再回过头来看我前面移动到“组”上面的图层蒙版,就能清楚的知道,组里面的任何调整图层,都会受这个蒙版形状的制约,再也不用每次都到汽车图层上去提取选区形状了放在每一个调整图层上了。
想要把黑色改变为其他颜色,色相饱和度工具中有个选项,必须要勾选,那就是“着色”,顾名思义,着色就是上色嘛:
当你勾选上“着色”的时候,图片颜色会自动发生变化,现在看看,原本是黑色的车身,已经变的偏红,有颜色了。这个时候你就可以拖动色彩三要素的滑块:色相、饱和度、明度,来修改车身颜色了,比如这种宝蓝色:
随着色相、饱和度、明度的修改,车身颜色就会随之改变,大家发现了没有,改变颜色的位置,与“组”后面的图层蒙版形状相同,现在小伙伴们能理解我为什么要把蒙版放在组上的原因了吧。
插播一句,抠图的时候,我本想抠个大概轮廓,能说明问题就行,可是做到这里,我才发现,我抠图的时候遗漏的几个车窗、车身亮条、反光镜这些,如果不抠出来,图片会显得很别扭,看来任何情况下,偷懒都要不得啊,所以在组的蒙版上,用黑色画笔,把刚才说的几个位置简单擦一下,再修改颜色,看起来就舒服一些了:
选区的精确性,影响着最终图片改色质量,请大家以我为戒,千万别偷懒。好了,选区没什么问题了,这时候你就可以在色相饱和度中随意设置颜色,为车身找一个你喜欢的色彩,比如红色、绿色,都随你:
在调整的过程中你会发现,色彩三要素,真的是缺一不可,只有三者合理搭配,才能调出令人满意的色彩。
现在我们来看另一种方法,就是使用“曲线”工具,我们在组里,先将刚才的“色相饱和度”调整图层隐藏,然后建立一个“曲线”调整图层:
当你隐藏了色相饱和度图层时,它之前的调整效果也被隐藏,变得不可见,汽车颜色又恢复到之前的黑色车身了。在使用曲线调色之前,还是需要复习一下,曲线中的三原色及其互补色:
在不同颜色通道中,都包含着原色和互补色,这一点请大家务必牢记,在调色中非常重要,而且是调色的基本,这就是每次聊到曲线,我都要不厌其烦的重复说明的原因。
好了,回到我们的调色工作中来,假如你想让车身变成红色,那么就只需要在曲线的红通道中,将曲线向上调整,就可以了,就这么简单:
同样道理,想调成绿色,蓝色,就到其相应的通道中,拖动曲线进行调整就行:
但是毕竟原色的颜色太单一了,不好看,色彩层次丰富才是赏心悦目的。我们可以使用多个通道相结合的方法,为照片加色,比如,我想要一种充满活力的粉红色,那么你就需要运用你所掌握的色彩原理,粉红色里面包含什么颜色?如果你想不出来,去看看色轮,或者看看我们第一个案例,模特的衣服,就能得到答案。粉红色中有红色和洋红,那么好了,红色比较简单,在红通道中,向上拖动曲线,就是加红。那洋红色呢?到绿通道中去看看,绿色的互补色,就是洋红,也就是说,在绿通道中,向上拖动曲线,是增加绿色,那向下拖动曲线,不就是减少绿色,增加它的互补色洋红了嘛。
所以我一直和大家说,调色就是一个此消彼长的过程,增加一个颜色,就会对应的减少它的互补色,请大家记住这个规律。开始动手吧,首先在红通道中增加红色,让车身变红:
接下来进入绿通道,向下拖动曲线,增加洋红:
粉红色的车身就出来了,下面你可以进入RGB复合通道,对车身颜色的明度进行调整:
经过整体亮度提高,调色也就完成了。可能有的朋友会感觉,这颜色也太浓重了,没事啊,你还可以调整不透明度,让颜色不那么重,也可以使用其他工具进行削减。请大家记住,调色时,几乎没什么软件能够一蹴而就的满足你的想法,绝大多数情况下,工具都是组合使用,比如刚才调整这个车身颜色,我们用了两种方法,色相饱和度与曲线,演示的过程,都是单一工具进行调整,但谁说不能两个工具结合在一起使用呢?现在我们把刚才隐藏的色相饱和度调整图层显示出来,让两种效果叠加起来,再看看效果:
是不是又好了一些?而且调整图层的方便之处,就是你可以随时随地进行调整,粉红色不喜欢,没事儿,把色相饱和度与曲线重新调整一下,又能得到一个新的颜色:
请小伙伴们记住,工具一定要结合使用,甚至重复使用,才能发挥最好的效果。
下面我们来看第三种调色方法,使用纯色图层。在图层面板中,新建一个“纯色”调整图层,并随便设置一个颜色,比如蓝色:
好丑啊,一点层底都没有,像是幼儿园小朋友贴纸画的作品。接下来就要使用到之前讲过的图层混合模式,在这里,你可以根据自己图片的明亮度,来使用“叠加”、“柔光”、“强光”等混合模式,让刚才设置的色彩融入车身中,让车身颜色看起来更自然,比如我把混合模式设置为“柔光”:
刚才傻乎乎的蓝色一下就改变了,因为“柔光”的特性是去掉中性灰,只保留黑色和白色,说白了,就是为照片增加对比。这时比较常用的手法,但是这次我教大家用另一个混合模式:“实色混合”,它与柔光同在一个组,那也就说明它的功能,也是增加对比。
讲刚才的“柔光”混合模式更改为“实色混合”,现在看起来有些面目全非了:
很怪异的颜色,没关系,现在我们降低图层面板上“填充”的数值,可以降低颜色浓度,它就在不透明度调整滑块的下方:
同样也能得到一种比较强烈的金属质感,再配合曲线工具,减小一下明暗反差,效果也是不错的:
第四种方法:可选颜色。这个工具好久没有登场了,这可不代表它不好用,今天我们就来操作一下,非常简单,还是在“组”中,建立一个“可选颜色”调整图层:
在颜色菜单中,选择“中性色”,然后就可以发挥你的想象力,结合你对色彩知识的理解,天马行空,随意去调整颜色了:
在这里我就不过多演示,可以调出太多种颜色了,大家自己摸索吧。
最后我们来看看,如何把黑色变成白色,说起这个话题,可能更多的小伙伴觉得,就是增加曝光呗,曝光增强了,颜色自然就白了,我们用事实来检验一下,到底是不是这样。
我使用曲线工具,将曝光大幅提高,观察一下效果:
变成了一种更像是银灰色镀铬的感觉,这不是我们想要的效果,并不理想。那换成色阶工具试试:
高光拉满,白倒是白了,一点层次都没有,更像是纸上的手绘线稿,还是不行,看来只是直接调整曝光,并不能让黑色变成白色。那咋办呢?请出我们的神级工具:通道混合器!
点击新建调整图层按钮,建立一个“通道混合器”的调整图层,并且将上面的“单色”选框勾选,打上勾:
勾选单色的作用是在后面调整中,图像颜色是以黑白灰方式呈现,而不出现彩色,接下来就简单了,只需要向右拖动面板下方的“常数”滑块,就可以把黑色变成白色了,而且颜色过渡均匀:
调整时只需注意图片的层次感,别调过头了,变成一片死白就行了。是不是非常容易?
好了,经过这一节的内容,我们复习了以往学过的“色相饱和度”、“曲线”和“可选颜色”,也复习了图层混合模式,还初步学习使用了“图层编组”和“通道混合器”工具,通过这些工具,我们了解到,一种效果的产生,往往是伴随着很多种工具的组合使用来达成的。我们的实例中,用的比较少,是因为大多数小伙伴是刚开始学习PS,学习是需要循序渐进的,所以别着急,慢慢来,只要你喜欢,总能学会。
今天最重要的一句话:
以上内容,仅代表我个人的观点,是我自己对通道的理解,不代表其他人,一家之言,仅供参考,希望小伙伴们选择性的吸收。
好了,本节内容就到这里,我是好色之图,喜欢摄影和PS,会不定时的推出一些摄影文章和PS教程,也会分享一些实用的调色小插件,如果您感兴趣,请关注我,您的点赞、评论、转发,就是给我最大的鼓励,感谢观看!