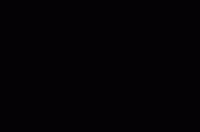
哈喽,大家好!我们平时制作PPT的时候,经常会遇到需要对某个事物进行突出展示的问题,静态图片的展示不能很好地突出物体的特点。这时,我们就会想到用动画使物体动起来。哪个PPT动画可以实现这个功能呢?小编强烈向你推荐扫边动画。什么是扫边动画?详情请见下文!
在制作PPT的过程中,有时需要对某个物体进行突出展示,比如房地产中的建筑物,新品发布会中的新产品实物图等等。今天我们分享的这个描边动画,就是针对实物展示进行的专题学习。
首先看下效果图:
制作教程
第一步:
点击【插入】-【图片】,选择一张建筑实物图插入PPT页面中。
第二步:
点击【插入】-【形状】,选择【任意多边形】。
第三步:
使用任意多边形沿着建筑物主体进行描边,先画出楼体左侧的线条。
第四步:
楼顶顶部的弧形部分:点击【插入】-【形状】,选择插入【曲线】,用插入的【曲线】绘制楼顶顶部。
第五步:
同理,将左侧楼的右边部分和右侧整个楼用线条绘制出来。
第六步:
以左侧楼体为例:由于整体动画是从左侧往右侧进行。
因此,最左侧的线条动画方向效果为往上,顶部的线条方向为往右,右侧的线条方向为往下
操作示范1
为第一条(最左侧)线条添加动画:点击【动画】-【擦除】,【效果选项】选择【自底部】,开始为“与上一动画同时”,持续时间1秒。
第七步:
为第二个线条添加动画:点击【擦除】-【效果选项】效果选项选择【自左侧】,由于需要第一条线条擦除动画完成后才能进行第二条线条动画,所以这里【开始】需要选择【上一动画之后】,同时由于第二条线条比第一条短很多,因此这里的持续时间选择0.5秒即可。
第八步:
为第三条线条添加动画:点击【擦除】,开始需要选择【上一动画之后】,第三条线条比较长,所以,选择持续时间为1秒,【效果选项】选择【自顶部】。
我们就只介绍为上面三条线条添加动画的过程,其他其他线条同理添加动画即可。
注意效果选项里的方向选择,后续的线条均选择【上一动画之后】,线条持续时间根据线条长度进行灵活设置即可。
第九步:
为背景的实物图添加动画:点击【动画】-【淡化】,【开始】为【上一动画之后】,【持续时间】为2秒,无延迟。
第十步:
等实物图出现时,所有线条需要再慢慢消失,所以此时我们需要全选线条,点击【添加动画】-选择退出动画中的【淡化】,开始为【与上一动画同时】,无延迟,【持续时间】为1秒即可。
此时所有的动画设置完成,放映时即可得到效果图。
本期教程就到这里,我们下期再见。




