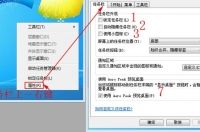
打开任务栏属性——如下图所示:任务栏上——右键——属性——弹出右图对话框。
左 右
一、如上图所示——任务栏有7项设置
1、锁定任务栏——如下图箭头所指——锁定前后区别,主要作用防止把任务栏拖动。
如下图没有锁定时——任意拖动。
2、自动隐藏任务栏——勾选此项——当鼠标箭头离开任务栏位置时——自动隐藏任务栏。
3、使用小图标——勾选此项——就是把任务栏上的图标变小——这里不必细说。
4、屏幕上任务栏的位置——可选择把任务栏放在显示器底部(默认)、左侧、右侧、顶部)——确定(这里自已试一下)。
5、任务栏按扭:有3项可选择
作用如下图:选择“始终合并、隐藏标签”项
选择“从不合并”项时如下图
6、通知区域:主要是设置——任务栏上通知区域图标的显示隐藏,如下图所示位置。
点击“通知区域”——自定义
弹出如下图对话框
假如:隐藏(通知区域)网络图标——选择“网络”——右边下拉列表框——选择“隐藏图标和通知”或“仅显示通知”——隐藏后再显示——选择显示图标和通知。
隐藏其它图标都是一样,不必细说。
也可在这里设置打开关闭通知区域系统图标——这里不细说。
二、[开始]菜单—设置——如下图主要3项设置
1、点击“自定义”设置——弹出“自定义[开始]菜单”对话框。
如果想在“开始菜单”中显示""计算机""——在“自定义开始菜单”中——选择“显示为菜单显示为链接”。
显示为菜单和显示为链接区别——如下图所示,其中三角符号表示有下拉菜单。
2、电源按扭操作:如下图——开始菜单中这里一般显示为“关机”如果想改变显示——如下图操作。
3、""隐私""项这里不用多说了——对话框已经说的很清楚了!
三、工具栏——如果勾选如下3项——“确定”后——在任务栏看看效果呗——这里不必细说!
在任务栏显示——上图勾选的3项!
谢谢观赏!




