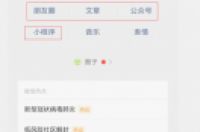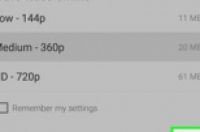
在本文中:下载Documents 6获取视频地址下载视频将视频移动到“文件”应用将视频移动到“相机胶卷”使用YouTube Red
本文会教你下载YouTube视频到iPad,方便离线观看。用第三方应用下载视频违反YouTube用户协议的条款,也可能违反版权法,所以这类应用大部分都会被App Store下架。你可以结合使用Documents 6和一个下载网站,将YouTube影片下载到iPad。如果这个方法失败了,也可以使用YouTube Red来下载视频,在YouTube应用离线观看。
部分
1:下载Documents 6
1:打开App Store。点按App Store图标,它的背景是一个蓝色方框,里面有一个白色字母“A”。
2:点按搜索。在大部分iPad,这个选项位于屏幕右下角,不过可能要先点按屏幕右上角的搜索栏才会出现。
3:点按屏幕顶端的搜索栏。
如果之前就点按了搜索栏,而不是搜索选项,可以跳过这一步。
4:搜索“Documents 6”应用。输入Documents 6,然后点按iPad键盘的 搜索键。
5:点按“Documents by Readdle”。它应该就在搜索结果页面中靠近顶端的位置,图标是一个多彩的字母“D”。
6:点按应用名称右边的获取。
7:出现提示时,输入你的触控ID,Documents 6会开始下载到iPad。
如果你没有在iPad使用触控ID,那就在出现提示时输入Apple ID密码,然后点按安装。
8:按下iPad表面上圆形的主屏幕按钮。这样会最小化App Store应用,方便你打开其它应用。
部分
2:获取视频地址
1:打开YouTube。点按YouTube应用的图标,背景是红色的,里面有个白色三角形。这样会打开YouTube主页。
2:搜索视频。点按搜索 选项。这个放大镜图标位于屏幕顶端。输入你想下载的视频名称,点按iPad键盘上的搜索键。
4:点按分享。这个朝向右上角的弯尾箭头就在视频面板底下。屏幕上会弹出一个菜单。
5:点按靠近菜单底部的复制链接,将YouTube视频地址复制到iPad的剪贴板。
在你粘贴YouTube视频链接以前,不要再复制任何东西。
6:按下iPad表面圆形的主屏幕按钮。现在有了视频地址,接下来可以通过“Documents 6”应用下载它。
部分
3:下载视频
1:打开“Documents 6”。点按“Documents”应用图标,背景是白色的,里面有一个多彩的字母“D”。
2:打开“Documents 6”的浏览器。点按屏幕右下角的指南针图标并保持不放,然后向左滑动。这样会打开“Documents 6”的浏览器。
3:前往SaveFrom网站。点按屏幕顶端的搜索栏,输入savefrom.net,然后点按iPad键盘中蓝色的Go键。
SaveFrom网站允许你下载YouTube、Vimeo、DailyMotion等网站的视频。
其它YouTube视频转换网站无法和“Documents”一起使用。
4:粘贴YouTube视频地址。点按靠近页面顶端的“输入URL”文本框。一旦iPad键盘出现,再次点按它,然后点按弹出菜单中的粘贴。现在,文本框中应该出现一行YouTube地址。
5:点按下载。这个绿色按钮位于页面中间,就在视频预览底下。
网站会默认选择可用的最高质量。如果你需要降低视频质量,首先点按下载右边的下箭头,然后从出现的菜单中,选择其它视频质量。
6:点按屏幕右上角的保存。视频会开始下载到“Documents 6”应用的“下载”文件夹。
这个过程可能要花费一些时间,具体取决于iPad的无线网络连接。
点按屏幕底部的下箭头可以查看下载进展。
部分
4:将视频移动到“文件”应用
1:打开“Documents”应用的视图。点按屏幕左下角的文件夹图标并保持不放,然后向右滑动。你应该会看到文件夹列表。
iOS 11和以上版本才有“文件”应用。如果你的iPad没有,那就不能将视频移动到“相机胶卷”。不过,还是可以在“Documents”应用里面观看视频。
2:点按“Documents”页面中间的下载文件夹。这样会打开已下载的文件列表,其中包括刚才下载的视频。
5:点按选项菜单中间绿色的分享图标。这样会在iPad屏幕底部弹出一个窗口。
6:点按保存到“文件”。这个文件夹形状的选项就在屏幕底部。
可能需要向右滚动才会看到它。
iOS 11以下的版本没有这个选项,无法将视频移出“Documents”应用。
7:将视频移动到“文件”应用。点按在我的iPad上文件位置,然后点按一个文件夹,点按屏幕右上角的添加。
部分
5:将视频移动到“相机胶卷”
1:打开iPhone的“文件”应用。点按“文件”应用的图标,背景是白色的,上面有一个蓝色文件夹。通常会打开你上一次停留的页面。
2:点按屏幕右下角的浏览。“浏览”页面列出了“文件”应用的所有文件夹,包括在我的iPad上部分。
3:打开视频所在的文件夹。点按在我的iPad上,然后点按视频所在的文件夹,你应该可以在这里找到视频。
举个例子,如果你将它保存到“Pages文稿”文件夹,那就点按在我的iPad上,然后点按Pages文稿来查看视频文件。
5:点按屏幕左下角的“分享”图标。这样会打开一个菜单。
6:点按菜单底部的保存视频选项。视频会另外保存到iPad的“照片”应用,你随时都可以在那里观看视频。
这时候可以安全地删除“Documents”应用里的视频,不会影响到iPad“照片”应用里的视频。
部分
6:使用YouTube Red
1:打开YouTube。点按YouTube应用的图标,背景是红色的,里面有个白色三角形。如果你已经登录,会直接打开YouTube主页。
如果还未登录,点按屏幕右上角的头像,点按登录,输入YouTube电子邮件地址和密码再继续。
2:点按你的Google头像。它位于屏幕右上角。
3:点按获取YouTube Red。这个选项就在靠近菜单顶端的位置。
YouTube Red是付费订阅服务,允许你合法下载并离线观看视频。
4:点按屏幕右边蓝色的免费试用按钮。
会员刚开始可以享有30天免费试用。
如果你之前购买过YouTube Red订阅服务,这里会显示获取YouTube Red按钮。
iPads和iPhone上的YouTube Red服务价格为每个月$12.99(约90人民币)。
5:输入你的触控ID或Apple ID密码。出现提示时,扫描你的指纹,或是输入Apple ID帐户所用的密码。
6:出现提示时,点按确认。你会被带回YouTube主页。你现在已经有了YouTube Red帐户,可以在YouTube应用里下载视频,离线观看它们。
7:搜索视频。点按搜索 选项。这个放大镜图标位于屏幕顶端。输入你想下载的视频名称或搜索词,点按iPad键盘上的搜索键。YouTube会列出匹配的视频。
9:点按下载。这个下箭头位于视频窗口底下。屏幕上会弹出一个窗口。
10:选择视频质量。在弹出窗口中,点按其中一个视频质量设置右边的复选框,比如说720p。这就确认了你可以离线观看的最大视频质量。
11:点按确认或下载。视频会下载到iPad,之后随时都可以在YouTube应用里面观看它。
小提示
YouTube Red是将YouTube视频合法下载到iPad的唯一方法。
警告
目前,YouTube不支持或推广视频下载,以供日后离线观看。第三方视频下载应用和网站随时都可能未经通知或警告就停止运行,并从App Store下架。