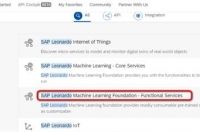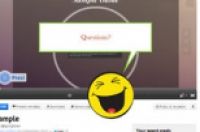
在本文中:创建账户设计演示文稿制作演示文稿创建路径使用 Prezi 进行演示5 参考
当你想到演讲的时候,可能首先出现在你脑海中的是powerpoint幻灯片。这种幻灯片每个人都做过,可能会有点儿乏味。想要换个口味?可以试试Prezi哦。Prezi是种网上演示程序,通过非线性的方式展示一段内容,和通常的幻灯片不同。下面的教程教你如何快速学会Prezi的使用。
方法
1:创建账户
1:访问官网。Prezi绝大多数的编辑工作是在网上进行的。做好的Prezi演示文件会存储在云端上,只要有网络连接,就能访问文件。加入Prezi后有多种的选项。
公共(Public)会员。这是最基本的会员类型,网上存储量很少。创建的所有文档都是公开的,对于教学用的演示,再适合不过了。
享用版(Enjoy)会员。需要稍稍付费,存储量稍大,还有隐私功能。并可使用个人图标。
专业版(Pro)会员。这个会员最贵。但你可用桌面Prezi程序,不需联网即可创建演示文稿。存储量也大得多。
2:下载iPad程序。想和一群人一块儿分享文件,就用iPad让演示文件更有互动性点。你可为iPad和iPhone下载这个免费app,并且你可以从任何有网络的地方接入Prezi。
你可以滑动、缩放来查看Prezi。
3:进入Prezi的编辑器。拥有帐号后,可以登录网站,开始创建演示文件。点击上方的创建,然后在"你的Prezi"下点击"添加Prezi",开始编辑。
方法
2:设计演示文稿
1:勾绘出概念轮廓。在独特的Prezi中,你可以转换思维,不用以往Powerpoint的线性演示思路了。只要你自己觉得合适,随时都可以按照你心目中的图景移动各帧。若没有清楚地规划好,一开始的Prezi文稿很容易变得乱七八糟的。
画出Prezi的总体设计图。换个放大的、全局的思路想想看,最后会是什么样子?一些最成功的Prezi文档都有个清楚的结构框架以供参考。
2:用主要内容点设置基础。主要点在这里起着奠基稳固的作用。你可以把它们想作"焦点",之后的帧都围绕着它们来展开。
3:想想"路径"的问题。路径就是各帧之间的过渡。这种过渡不是线性的,而是以任意顺序进行的。"镜头"可以跟随路径,在各帧之间运行。
4:保接路径稳定。编排Prezi的时候想一想,镜头是怎样运行的?因为镜头可以缩放,所以经常会用到比例大小的转换。使用不当会导致观众头晕,还会让人忽略真正的内容。
尽量让镜头运行得流畅点、线性点。你可以上下移动,或者左右移动。不要旋转太厉害,除非是为了突出某个信息而用的。
使用缩放功能要谨慎。如果使用过度,会让人失去方向感,还会影响阅读者的注意力。
Prezi的特殊功能要省着用,这样可以突出每次使用的效果。
5:从大局开始。因为画布本身是无限大的,你可以从焦点来着手设计,加上更多细节后,你就可以添加小的物件,并且用放大功能让观众看到它。
方法
3:制作演示文稿
1:选择主题。开始创建第一个Prezi的时候,你需要选择一个模板。模板决定了你的格式、文字颜色和可以互动的小物件。可以选择2D或3D的模板。2D主题是扁平的,相机是从上面一路移动过去的,3D就可以使用缩放功能了。
把模板当成主题的“暗喻”。比如你想要演说关于你克服重重困难的故事,你就可以选择一面登山者为主题的模板。
设置Prezi后,尽量不要改换主题了。改动的话会导致所有文本和物件不协调。所以开始就要选定一个主题,并且一路按它来做。
你可以点击一个2D背景的prezi,选择设置里的“改变背景”来改成3D背景。点击3D选项旁边的编辑按钮,这样可以添加三层图片,你可以在这三层图片中缩放。
你可以用同样的“改变背景”按钮,打开主题向导,调整各元素的色调。
2:放置物件。一定要从主要内容点开始。这些内容点是各个部分的中心部分。你可以在任意位置加入文本、图片和其他内容。在展开设计Prezi的过程中,要不断回顾你的设计计划。
要加入文本,双击任意位置即可。你会看到一个文本框,输入一段文字,或者复制一段文字都行。要把一大段文字拆开,你可以点击要移动的文本,拖动到别的地方就可以了。
3:操作各个对象。在画布上创建了各个对象以后,你可以点击它,打开转换工具。你会看到一个边框,上面有相应的调整工具。
按住加减号来改变对象比例。
拖动中心点,改变大小。
按住手型图标,拖动对象。
点击并拖动一角旁边的小圈,来旋转对象。
点击上方的“打开该帧”,来编辑该帧。
点击“打开该帧”旁边的删除按钮,删除该帧或删除该对象。
4:要确保图片的像素很高。如果你要放大某个图片区域,要记得有时候全屏都是这个图标。低质量的图片平时看起来还不错,放大了就可能惨不忍睹了。
5:在对象旁边要留空隙。如果你在一个对象旁边留了相当的空间,镜头移过来放大时就能很好地聚焦。这样可以让观众更清楚地看到文本或图片。
6:用微小的文字早就宏大的效果。想要用一段文字或图片让观众口瞪目呆,就先做得特别特别小,在之前的放映中看都看不见,直到镜头放大了才会凸显出来。如果足够小,观众是看不到它慢慢接近的。
7:用帧来创建焦点。Prezi中的帧有两种形式:可见帧或不可见帧。可见的那种会让要聚焦的内容高亮显示,而且还会有个圆圈、括号、填充的椭圆等形状。不可见的则可以让你把某个对象或某群对象设定为焦点。两种都可以控制缩放度和出现的对象数。
不可见帧中也可以创建可点击的部分,点击之后会链接到Prezi中别的部分,或某个网址上。如果是互动演示,这个再好用不过了。
8:使用帧来高亮显示一段文字。如果有一段文字在一帧中,想要突出显示某个部分,就在该文字旁边创建一个帧,创建一个连向它的路径,等到相机移过来的时候,只会聚焦到帧上方。如果要着重表示某段文字的关键点,这个功能很好用。
9:风格要统一。Prezi中没有字体大小的选项,因此标题和段落不容易做得整齐划一。要想让大小对应,就选择要改变大小的内容,在改变大小时,看到目标大小的文字,做个对比,两个一样时,未选中的那段文字会变暗,这表示两者大小一致了。
可以用同样的过程,对齐图片和其他对象。
如果两者之间出现蓝色虚线,表示两者对齐了。
10:视野放大来看Prezi。一个好的Prezi,完全放大以后显示的全景都清晰明了。这表示你的关键点在镜头拉远以后,要足够大,使得观众可以把握到点上。也要通过有一定逻辑性的对齐方式来整理格式。
你可以通过在整幅Prezi上创建一个大帧,以便之后查看全局。创建路径链接到这个帧上就可以看到整个Prezi文稿了。在主要点转换过程中,本方法尤其有用。
11:保持结构标准化。如果你在某个位置上用某种风格的帧来凸显它的内容,之后也要用这种风格。彩色文字和其他风格设计也是如此。如果整个Prezi的设计有统一性,可以让人印象更深,传递信息也更明确。
方法
4:创建路径
1:打开路径编辑器。在编辑画面中,点击左侧工作栏的“编辑路径”,这样可以创建路径了。点击第一个对象,然后依次点击后面的对象,以按顺序进行演示。
要记得让整个路径流畅点,这样观众对整个过程的方向感就好很多,还可以让观众接收到更多的信息。
2:重新整理路径。想要调整路径,就点击、拖动到别的点上去。想要在几个演示点之间创建新的步骤点,就点击该步骤旁边的小加号,拖动到对象上。这样可以创建新的路径点。
若你拖动放置到空白位置,就会删掉这个路径步骤。
3:最后再给路径画上句号。不要在调整设计布局的时候考虑太多关于路径规划的问题,你应该先把设计搞定好,然后再最后想路径的问题。这样整个过程会简单很多。
方法
5:使用 Prezi 进行演示
1:练习演示。演示Prezi之前,先演习一两次,看看是否流畅。做点各帧之间衔接的计时练习,确保你该着重的地方着重了,同时确保各部分的转换能显得顺畅。
你可以给各帧加入小注释,这东西观众是看不到的,你在演示的时候还可以帮上忙。你可以输入难记的数据、日期和各个重要点,之后可以快速地参考一下。
2:过一遍路径。在演示的时候点击下一步就会跳到下一个路径点。想要把镜头拉远,就用鼠标滑轮或点击其他位置来放大。你只需要再点击一次下一步,就可以回到路径来了。
3:掌握好时间。不要在演示中匆忙地浏览各个帧,而是要给观众一点时间,来消化信息内容,并在转换画面后稳定下来。
4:让观众发问。因为Prezi不是一条条幻灯片构成的,因此在演示过程中移动到各个部分是很轻松的事情。用这种功能来查询过去的信息,并清楚有力地回答观众的问题。你可以让镜头拉远,快速找到和问题相关的区域。
小提示
要记得,在浏览整个演示文稿的时候,你可以用滑轮来缩放画面大小。