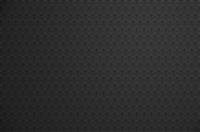将系统装到U盘,随身携带,走到哪插上U盘,一切搞定!还不用担心文件的同步,不用担心个人使用习惯、不用担心安全问题,一切就这么简单!移动办公,这才是王道,什么“云”都弱爆了!捣鼓了2天,终于搞定了,不敢独享,泰小编特拿来与大家分享下!就拿微软的最新操作系统Win8来做个范例吧!网络上流传的方法很多,这里以最简单的小白看了也可以的方法来举例。(意思就是把U盘当C盘装系统了,带到任何一款机器上都可以启动直接进入Win8,无需任何安装操作)
我们只需要准备一下工具就可以了:
1、Win8 系统镜像
2、Windows To Go辅助软件
好了,开始吧!首先我们要先提取win8镜像中sources文件夹的install.wim,大家可以用WinRAR来提取简单方便。
然后插上我们的U盘,用系统自带的磁盘管理设置U盘为“活动区”,这一步很重要,不设置的话可能导致U盘启动引导不了系统!右击移动盘符,设为“活动”即可!
打开Windows To Go辅助软件(win7用户请以“管理员权限运行”),选中刚刚解压的install.wim文件,“选中安装的磁盘”这项,选中自己的U盘或者移动硬盘,这里需要注意的是,存储设备一定要大于20G空间才行!要不然会有提示滴!存储设备还是建议USB3.0规格的吧~
都选择好后,点击开始安装吧!全自动,无需手动干预。开始后软件会自动格式化存储器,所以说有什么资料还是提前备份下吧。然后弹出一个CMD的命令行~会有一个进度条和时间预估,大家稍等吧!请耐心等待,不要关闭命令行窗口!
等一切都安装好之后,CMD命令行会自动消失,我们关闭软件,重新启动电脑,进入Bios设置启动项下吧~每台电脑的主版都不同,大家可以查看自己主板说明书进行修改。
下面以我这台联想的台式机为例,重启后,点击DEL键进入Bios设置。
依图,选择左侧第二项
接下来选择Boot Device
1st Boot Device项选择,Removable Dev
可以进入Removable Dev确认下主板是否能辨识出来!
好啦~设置完成后,保存退出,重启后就可以看到Win8啦!
第一次启动会稍慢,耐心等待下吧~之后的运行还是非常流畅的,和本地操作无异!
至此整过程都结束了!非常简单吧!如果你也通过我的方法成功了的话,那么就分享给你的朋友吧!