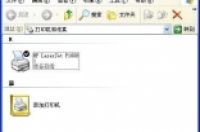
要设置打印机共享,有两个前提条件必须具备:
1、需要设置共享打印机的电脑必须在同一个网络。(如何确定是否在同一个网络,后边会介绍到)
2、连接打印机的那台电脑本身必须能正常打印。(这里我们把连接打印机的那台电脑叫做打印服务器或服务端)
现在开始正式设置打印机共享:
一、在打印服务器上(连接打印机的那台电脑)随便打印个文件,如果能正常打印,再接着往下看,否则,也就是连第一个必须的条件都没满足。
二、在打印服务器上依次点击“开始”——“设置”——“打印机和传真”。如图:
然后在上图的打印机图标上点击右键,选择“共享”,然后点选“共享这台打印机”如图:
共享名我们可以自己起,但不要使用中文,完成之后点确定。这时你会发现这个打印机的图标有一点小变化,下边多了一个手,如图:
打印机图标下边出现这个手的形状就表示这个打印机已经被共享了。
三、现在该设置需要使用网络打印机的这些电脑了,我们把这些电脑统称为客户端(客户端就是相对于服务端而言的,连接打印机本身的那台电脑叫做服务端,剩下的这些需要通过网络使用打印机的电脑统称为客户端)
一个办公室里也许有1台、2台甚至更多的客户端,哪台客户端需要使用网络打印,我们就在哪台电脑上进行下边的设置。
首先确保满足文中开头所讲的第1个必要条件:服务端和客户端要在同一个网络。
具体方法:
先查看服务端的ip地址。(右键点击桌面上的“网上邻居”,选择“属性”,双击“本地连接”图标,再点“支持”,此时就可以看到ip地址了)。这里我们查到的服务端的ip地址是192.168.1.55(你那的ip地址不一定和本文一样哦)
现在换到客户端上进行操作,在客户端的“开始”——“运行”里输入cmd打开命令提示符,然后再里边输入ping 192.168.1.55如图:
图中红色部分显示的数据说明客户端到服务端是连通的、处于同一网络的。如果类似下图的情形,则说明服务端和客户端之间的网络存在故障,这时需要先排查网络故障。
接下来在客户端电脑上“开始”——“运行”里直接输入刚才我们查到的服务端的ip地址,前边加两个反斜杠,如图:
注意斜杠别打错了。
然后点击确定,这时就会弹出服务器端所共享出来的打印机,如图:(如果到这里卡壳了的话,请看文章最后红色字体开始的内容,这也是共享打印机设置最常遇见的问题。)
图中的hp1008就是之前我们自己填写的共享打印机的名字,现在双击hp1008这个图标,会弹出一个对话框,内容是:您将要连接到192.168.1.55的打印机,……不用管它,直接选择“是”就可以了。
现在你客户端上的网络打印机就添加成功了,赶紧试验一下吧。在客户端上点击“开始”——“设置”——“打印机和传真”。这时你就会看到刚刚添加上的网络打印机,如图:
右键点击你刚刚添加上的打印机,然后点“打印测试页”,这时服务端那边的共享打印机应该就开始工作了。
接前文中讲到容易卡壳的地方,这也是本文的精髓所在了。我们设置打印机共享的时候往往没这么顺利,中间可能会遇到以下问题。
1、共享打印机时提示“找不到网络路径”,如图:
这种情况一般是由于服务端开启了防火墙引起的,xp系统自身带的有防火墙,需要把它关闭掉。不知道怎么关闭xp自带防火墙的朋友请看这里:《如何关闭windows自带防火墙》
2、共享打印机时提示以下两种错误,如图:
如果你遇到的情况是以上两个图片中的任何一种,接下来要做的工作都是一样的。
在服务端电脑,开始——运行 里输入gpedit.msc打开组策略编辑器,如图:
在左侧的“计算机配置”下边依次点击“Windows设置”——“安全设置”——“本地策略”——“安全选项”。这时右侧会出现一大堆的东西,我们需要更改其中3个项目的内容。
1、网络访问:本地账户的共享和安全模式:把里边的内容改为“仅来宾-本地用户以来宾身份验证”
2、账户:来宾账户状态:把里边的内容改为“已启用”
3、账户:使用空白密码的本地账户只允许进行控制台登录:把里边的内容改成“已停用”
上述工作做完后,再接着前文讲到的卡壳的地方继续操作,应该就可以顺利的设置好你的共享打印机了。




