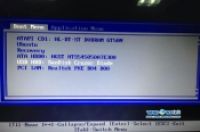安装主机硬件
做好相应的准备工作并了解了组装流程后,就可以开始电脑的组装工作了。在组装时应遵循由内到外的顺序,先安装主机硬件,然后再连接外部设备。
1打开机箱
在安装内部硬件设备以前,需要先打开机箱,然后才能执行硬件的安装操作。
01 将机箱竖立着摆放在操作台上,然后拧开机箱背部的螺丝钉。
注意
有些机箱上的螺丝钉需要使用螺丝刀才能拧开,在操作时应按实际情况选择工具进行操作。
02用手扣住机箱侧面板的凹处往外拉,取下机箱的侧面板。按同样的方法取下另一侧的面板,即可看到机箱的内部结构。
2安装电源
打开机箱后便可进行硬件的安装操作了,首先需要安装的是电源,本例以安装ATX电源为例进行介绍。
011在机箱内找到电源的安装位置,然后将准备好的电源按正确的方向放置到该位置。
注意
机箱中都设计了专门的位置来安装电源,该位置一般位于机箱背部靠上方的位置。
02 调整电源的位置,使电源上的螺丝孔与机箱背板上的螺丝孔相对齐(一共有4个螺丝孔)。
03 使用十字螺丝刀和合适的螺丝钉将电源固定在机箱背板上,电源的安装便完成了。
3安装CPU及散热器
电源安装完成后先将机箱放到一边,接下来需要将CPU及其散热器安装到主板上。
o1 将主板平放在操作台上,将CPU插座;旁边用于固定CPU的拉杆用手轻轻向外拨动并拉起。
02 轻轻拿起CPU,使CPU上的三角形标志与CPU插座上的三角形标志相重合。调整CPU的位置,将CPU针脚和CPU插座对齐。轻轻按一下CPU,让CPU自由落入插座中。
注意
在安装CPU时,切勿使用蛮力,否则很容易折断或扭曲CPU的针脚。
03 检查CPU是否安装正确。安装完成后用手轻轻压下CPU固定杆并将其卡在CPU插座边上的卡扣上。
04 将适量的导热硅脂挤在CPU表面,并用小刷子将其涂抹均匀。
05 将CPU散热器按照正确的方向平放在CPU上面,使其底部与CPU表面能够完全接触。
06 调整CPU散热器的位置,并用手将散热器两边的卡子压下,直到将散热器固定到主板上。然后用手轻摇一下散热器,看是否安装稳固。
07 在主板上找到CPU散热器的3针供电插座,将散热器的电源接口连接到该供电插座上。
注意
CPU风扇的供电插座一般在CPU插座附近,其旁边一般标注有类似"CPU_FAN"的字样。
08 CPU散热器的电源线连接完成后,CPU及其散热器的安装操作就完成了。
4安装内存
CPU安装完成后,接着需要将内存安装到主板上,本例以安装目前主流的DDR2内存为例进行介绍。
01 在主板上找到内存插槽,然后将插槽两边的白色卡子向外扳开。
02 用手拿住内存的两端并调整好方向,然后将内存金手指上的缺口对准内存插槽的凸起部分。
提示
通常情况下,主板上的所有的内存插槽作用相同,但有些主板要求将内存插在第一根内存插槽中,请仔细阅读主板说明书。
03 双手均匀用力将内存压入内存插槽中。当内存安装到位后会发出“嗒”的响声,此时白色卡子会自动将内存卡住。
技巧
如果有多根内存,按照以上的安装方法将其他内存插入内存插槽即可。
5安装主板
01 将机箱平放在操作台上,根据主板上螺丝孔的位置,在机箱底板的对应固定孔中安装用于固定主板的铜柱。
02 用手或钳子将机箱背部的I/0接口挡板取下。
04 将主板放入机箱内并调整主板的位置,让主板的I/O接口与I/O接口挡板相吻合,并且将主板上的螺丝孔与机箱底板上安装的小铜柱相对齐。
05 使用十字螺丝刀和合适的螺丝钉将主板固定到机箱底板上,然后检查一遍,将螺丝钉全部拧紧即可。
06将主板上的螺丝孔位全部都固定好螺丝钉后,主板的安装工作就完成了。
6安装显卡
主板安装完成后,就可以安装显卡、声卡等板卡了,各种板卡的安装方法都差不多,只是连接插槽不同。本例以安装采用PCI Expressx16接口的显卡为例进行介绍。
01 在主板上找到PCI Express ×16显卡插槽,将机箱背部与该显卡插槽对应的金属挡板取下。
02 用手拿住显卡的边缘,将显卡的金手指对准主板上的显卡插槽,显卡接口处对准机箱背部拆掉的挡板缺口处。
03 用右手扶住显卡,再用左手的大拇指按住显卡的上端并垂直用力将显卡插入显卡插槽中。
04 使用十字螺丝刀和合适的螺丝钉将显卡固定在机箱背板上即可。
安装硬盘
目前主流的硬盘都采用SATA接口,本例以安装SATA硬盘为例介绍硬盘的安装方法。
01 将硬盘按正确的方向(硬盘接口端朝外,贴有产品标签的一面朝上)插入机箱的硬盘固定架中。
02 调整硬盘的位置,让硬盘的螺丝孔与固定架的螺丝孔对齐。
03 使用十字螺丝刀和合适的螺丝钉将硬盘固定在硬盘固定架上。
注意:
在固定硬盘时,同样需要将机箱两侧都拧上螺丝钉。
04在主机电源的接口中找到一个“L型”的SATA电源接口,将其按正确的方向连接到SATA硬盘的电源接口上。
05 在主板上找到SATA接口,然后将准备好的SATA数据线的一端按正确的方向插入主板上的SATA接口。
提示:
主流主板一般都有4~6个SATA接口,以便连接多个SATA设备。
06 将SATA数据线的另一端按正确的方向连接到硬盘的SATA接口中,至此,硬盘的安装就完成了。
有些硬盘采用了IDE接口,其连接方法与IDE光驱相同,这里不再详述。