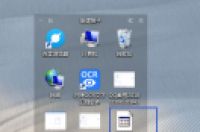关于利用Lab通道调色的教程都有看过!但是为什么要用Lab通道调色呢?今天我们一起来探讨探讨;
Lab通道:
L表示一个通道的明暗度;a表示从深绿色(低亮度值)到红色(中亮度值);b表示从亮蓝色(低亮度值)到黄色(高亮度值);
Lab通道与RGB;CMYK色彩范围的比较:Lab
优点:在此模式下可以实现各种调色效果且不会损失色彩信息!
Lab通道在风景人像里面达到的效果最好,对于灰蒙图像有很好的色彩提升!
进入实例:
谢谢原片提供者、灰常感谢!
好了,在调片之前,我希望大家和我一起先来观察这张片子,这个也是我之前一直强调的!别急着下手!
这张片子效果其实已经很好了,人物什么都没问题!然后我们来看下整体的色调,感觉有些灰蒙蒙的赶脚,层次不够,色彩也过于平淡了些!那么我们现在要做的,就是将片子的色彩加强,层次分明!
第一步:【图像】【模式】【Lab模式】,将图片转换成Lab模式;
第二步:先复制,这个就不多说咯!修图第一步!
Ctrl+1选择明度通道,然后【图像】【应用图像】:选择a通道,模式选择叠加;选择b通道,模式选择叠加!目的就是增强图片的通透性!
(小知识,在选定明度通道之后,点击Lab通道前面的显示,就是那个小眼睛,这样就可以在你操作的过程看你每一步的效果咯!)
这个时候,发现没有,人物提亮了,人物与背景也区分开来!大家可以多返回看看效果!为什么混合模式选择叠加呢?其实在这里,选择叠加和柔光都是可以的,根本图片的不同来改变!
第三步:Ctrl+2,选择a通道,前面说过,a通道的色彩变化是由绿渐变到红;这里的绿色和红色不是单单指的只是这两种颜色,而是从红色到绿色的一个渐变的过程;
这里的原理就是对a通道中的色彩进行100%叠加后的效果,意思也就是说由红色到绿色的渐变色彩信息比原图提高了一倍!这里肯定有人说人物脸部太红,这个暂时不管,后面我们再处理!
现在可以看到整体的效果已经出来了,但是细节部分我们还要进行再次处理!
第五步:建立蒙版,选择画笔工具,透明度在10%到20%就可以了,将人物皮肤颜色进行还原,轻轻涂抹!
第六步:这个时候,我觉得色彩还是不够,那么我们再将a通道进行叠加;然后建立蒙版,还原脸部;
现在我们可以对b通道执行同样的操作!透明度可以降低!看图片:
然后【图像】【模式】【RGB模式】;保存即可! 但是如果你要是还有上面不满意,就可以用曲线或者色阶微调下咯!这个要看具体的图片……还是那句话,多练,多学习! 要原片的同学在下面留下你们的邮箱!我到时发给你们!
不知道大家看懂了没有!不过不要担心,Lab通道调色还没有讲完,下一期将用曲线教大家!