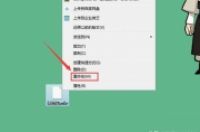相信在之前的两讲中,大家对于PPT的一些基本操作已经有一定的认识了,那么接下来我们就要开始PPT的具体内容的学习。在接下来的几节课,我将会教大家使用形状工具,通过对形状的组合剪切,颜色变换等设计,来实现真正的高水平制作。下面先让我们来欣赏一些通过PPT制作得出的图片效果(如图1、2、3所示)。
图片1
图片2
图片3
不论你是需要汇报工作的职员,制作课件的老师,学校学习的学生,学会使用形状各个功能,会让你的PPT更加多姿多彩。
今天,我将会带领大家学习PPT2010版中各个图形和图形间布尔运算的使用。
1、认识各种形状,学会使用贝塞尔曲线。
1)首先,我们来看一下形状可以在PPT哪里找到:点击"插入"——>"形状"——>在下拉菜单中选择你需要绘制的图形
图片1-1
2)在下拉菜单中点击你需要绘制的图形,然后鼠标移动到正文幻灯片处,你就可以看见鼠标此时变为十字形,然后在需要绘制的地方按下鼠标左键进行拉动,你的图片就可以出现在正文幻灯片处。然后点击该图形,当图形周围出现编辑边框,此时你就可以进行拉大缩小还有旋转,对于有弧形边缘或者尖叫的图形,可以通过拉动黄色菱形小图标进行调整。
图片1-2
图片1-3
3)对于固定形状,我们则可以通过改变他的大小来变换他们,可是如果只是局限在固定格式,那我们想要的很多图形就无法完成。这时候我们就要学会使用图形的贝塞尔曲线,得到你喜欢的任意曲线图形。首先我们新建一页幻灯片,在幻灯片底部绘制一个长方形。
图片1-4
然后我们选中图片,单击鼠标右键,选择"编辑顶点"
图片1-5
此时我们可以看见图片的各个顶点就变成了黑色的节点,当我们把鼠标放在各个节点处,鼠标就变为黑色十字形,此时表明我们可以对这些节点进行修改。当点击节点时,会出现两个从节点处延伸出的两个白色小图标,其称之为线段,我们通过调节节点和线段,就能做出光滑的曲线。(在编辑顶点状态下单击鼠标右键,可以选择删除和添加顶点)。
图片1-6
接下来就让我们通过一个动态图来了解如何绘制吧。
图片1-7
图片1-8
看完这个例子,大家应该对贝塞尔曲线有了新的认识,只有多多操作,才能在今后绘制曲线过程中得心应手。
2、学会使用图形的布尔运算
对于大多数人来说图形的布尔运算,这个说法感觉很高大上,其实按照理解来说,就是图形的合并,剪切。
1)在2010版本中,这几个按键是没有显现出来的,所以我们首先要设置一下,点击"文件"——>"选项",在弹出的对话框中,选择"自定义对话框"。
图片2-1
图片2-2
右边功能区新建一个选项卡和组来存放这几个按钮,点击"新建选项卡",则上方主选项卡框内就会出现一个新建选项卡和新建组,我们将他们重命名为"图形组合"和"图像变化"。
图片2-3
然后我们寻找这几个组合的位置,按左边选择命令下拉菜单,选择"不在功能区中的命令"然后我们会在下方选框中看到"形状减除"、"形状交点"、"形状联合"、"形状组合",然后将他们添加到右侧新建的"图形组合"选项卡里面 ,点击确定按钮退出即可。
图片2-4
图片2-5
图片2-6
这时候我们可以看到,我们的工具栏里面就有这个选项卡了。
图片2-7
2)现在我们就来看一下这几个键的作用是什么,我们首先绘制一个长方形和圆形,让他们有一部分是相交的。
图片2-8
然后我们选择两个图形,首先按"形状减除",我们就会看到如图2-10所示的样子。(在这里存在两种可能性,圆切长方形和长方形切圆,这里不一一向大家展展示,但记住口诀:后选切先选,全选时默认底部为先选)
图片2-9
图片2-10
按 "形状交点"会出现如图2-11所示形状
图片2-11
按"形状联合"会出现如图2-12所示形状
图片2-12
按"形状组合"会出现如图2-13所示
图片2-13
3)图形的布尔运算在图形制作中作用很大,所以大家在之后,通过这种组合方法,我们就能做出文章最前面那些图形了。接下来用一个动态图来教大家熟练该内容。
图片2-14
图片2-15
图片2-16