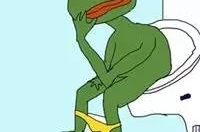
各位童鞋,有没有这样的体会,家里有些地方WiFi信号很好,有些地方信号却很差,比如说上卫生间的时候,经常是呆坐在马桶上思考2小时的人生啊。
这是因为,路由器的信号覆盖是有一定距离和范围的,墙壁、门等障碍物,都会减弱信号,特别是像卫生间这种很封闭的环境,信号会变得很弱。
所以,基于这样的原因,市面上出现了很多路由器中继器,也被很多人叫做WiFi信号放大器,价格虽然不贵,但其实,如果你家里有闲置的路由器,自己就可以动手将旧路由器做一个无线中继。
下面,我们就来一起学习下,如何设置无线中继?
首先,在浏览器中输入路由器底部的IP地址,如:192.168.1.1,使用路由器的账号和密码进行登陆,进入主路由器A的设置。
在【无线设置】—【基本设置】中设置路由器的WiFi网络名称“SSID号”和选择一个固定的“信道”。
在【无线设置】—【基本设置】的下面,可以看到【无线安全设置】。在这里,设置无线加密的算法和密码信息,设置好后,点击“保存”,主路由器A就设置好了。
主路由器A中设置的SSID、信道和加密信息,最好记下来,在随后的无线路由器B的配置中,我们将会用到。
为了防止与主路由器A的IP地址冲突,我们将修改B的LAN口IP地址。
进入路由器B的设置界面,在【网络参数】—【LAN口设置】中,修改路由器B的IP地址,如:192.168.1.2,与路由器A不同。然后保存,路由器B将自动重启。
路由器B重启完毕后,用更改后的LAN口IP地址重新登陆路由器B,在【无线设置】—【基本设置】中勾选“开启WDS”。
点击上图中的“扫描”,搜索周围的无线信号源。在扫描到的信号列表中,选择路由器A的SSID号——“360freewifi”,然后点击“连接”。
设置中继路由器B的加密信息,与主路由器A相同,信道也要与主路由器A相同。
在DHCP服务器中,选择“不启用”,保存,重启路由器B。
现在中继路由器B就配置完成了。随后会有重启路由器的窗体弹出,点击“重启路由器”并“确定”即可。重启后,中继路由器B与主路由器A就成功地建立WDS连接了。
8、设置中的注意问题:
a、使用的两台或多台无线路由器都是要支持WDS功能的,并且最好选择可以相互兼容的同品牌产品。
b、如果不是TP-Link的无线路由器,在两台无线路由器启动WDS后,在WDS的设定中,可能需要互填对方路由器的MAC地址的。还有一些无线路由器在开启WDS后,只支持使用WEP的加密方式。
c、中继路由器也是有信号覆盖范围的,超出信号覆盖范围,还是会出现WiFi信号不稳定的情况。
好了,本周四的“WiFi技能get”就到这里了,各位童鞋赶紧试试吧,看看家里之前WiFi信号覆盖不到的地方,设置无线中继器后,是否改善了。
如果现在没有时间去做无线中继,可以发到朋友圈保留下,以后可能会用得到,而且你的小伙伴们也许正想看到呢。




